OneNote에서 링크 만들기 또는 편집
OneNote에 모든 것을 삽입하지 않아도 됩니다. 관련된 콘텐츠의 링크를 추가하여 노트와 관련된 웹 페이지나 문서로 신속하게 이동할 수 있습니다. 웹 페이지나 문서의 업데이트 가능성을 알고 있고 항상 최신 버전을 원하는 경우에 링크를 삽입하는 것이 좋습니다.
참고: OneNote의 다른 위치에 연결하려면 전자 필기장, 섹션, 페이지 및 단락에 대한 링크 만들기를 참조하세요.
링크 입력
-
링크를 입력하면 일반적으로 OneNote에서 링크를 인식합니다. 예를 들면 다음과 같습니다.
입력 항목
작성할 항목
http://www.microsoft.com
www.bing.com
file:///Users/Sally/Desktop/Hello.docx
mailto:Sally@Contoso.com
텍스트 또는 이미지의 링크 추가
-
링크로 표시할 텍스트나 그림을 선택합니다.
-
삽입 > 링크를 선택합니다. (Ctrl+K를 누름)
텍스트를 선택한 경우 텍스트가 표시할 텍스트 상자에 나타납니다.
-
주소 상자에 링크를 입력하거나, 웹을 검색하거나 파일을 찾는 단추를 선택합니다.
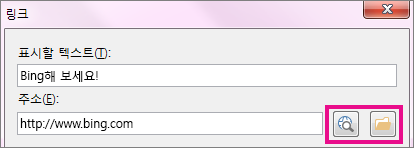
-
확인을 선택합니다.
링크 편집
-
링크 텍스트 또는 이미지를 마우스 오른쪽 단추로 클릭한 다음 링크 편집을 선택합니다.
-
표시할 텍스트 또는 주소 상자를 편집한 다음 확인을 선택합니다.
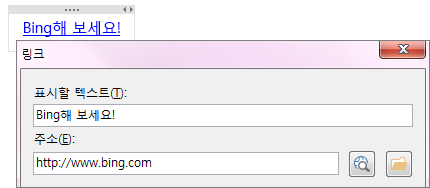
링크 제거
링크 텍스트 또는 이미지를 마우스 오른쪽 단추로 클릭한 다음 바로 가기 메뉴에서 링크 제거 를 선택합니다.
참고: OneNote에서 자동으로 만든 링크에는 이 옵션이 표시되지 않습니다. 이러한 종류의 링크를 제거하려면 링크 편집 을 선택하고 표시 할 텍스트를 URL 대신 설명 텍스트로 변경합니다. instance http://www.bing.com "Bing Me!"로 변경합니다. 그런 다음 링크를 마우스 오른쪽 단추로 클릭하고 제거할 수 있어야 합니다.










