워크시트에서 특정 데이터를 찾을 수 없는 경우 필터로 숨겨져 있을 수 있습니다. 예를 들어 워크시트에 날짜 열이 있는 경우 해당 열에는 값을 특정 월로 제한하는 필터가 있을 수 있습니다.
몇 가지 옵션이 있습니다.
-
특정 열에서 필터 지우기
-
모든 필터 지우기
-
모든 필터 제거
열에서 필터 지우기
열 머리 
예를 들어 아래 그림은 국가 열에서 필터를 지우는 예제를 설명합니다.
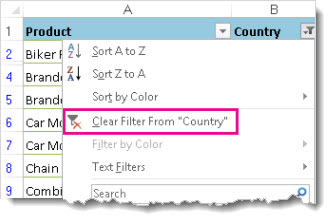
참고: 개별 열에서 필터를 제거할 수 없습니다. 필터는 전체 범위에 대해 또는 끄기 중 하나입니다. 특정 열을 필터링하지 않는 경우 를 숨길 수 있습니다.
워크시트의 모든 필터 지우기
데이터 탭을 클릭한 다음 지우기를 클릭합니다.
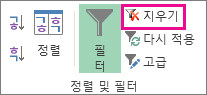
데이터가 필터링되었는지 확인하는 방법
워크시트의 테이블에 필터링을 적용할 수 있는 경우 열 머리글에 다음 단추 중 하나를 볼 수 있습니다.
|
단추 |
설명 |
|---|---|
 |
필터를 사용할 수 있으며 열에서 데이터를 정렬하는 데 사용되지 않습니다. |
 |
열의 데이터를 필터링하거나 정렬하는 데 필터가 사용되어 왔다. |
다음 워크시트에서 제품 열에 대해 필터를 사용할 수 있지만 사용되지는 않습니다. 국가 열의 필터를 사용하여 데이터를 정렬했습니다.
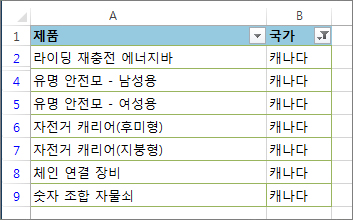
워크시트에서 모든 필터 제거
필터를 완전히 제거하려면 데이터 탭으로 이동하여 필터 단추를 클릭하거나 바로 가기 바로 가기 Alt+D+F+F 를 사용합니다.
추가 지원
언제든지 Excel 기술 커뮤니티에서 전문가에게 문의하거나 커뮤니티에서 지원을 받을 수 있습니다.










