Power Query 열 값에 따라 행을 포함하거나 제외할 수 있습니다. 필터링된 열에는 열 머리글에 작은 필터 아이콘( 

자동 필터 기능을 사용하여 값을 찾거나 표시하거나 숨기며 필터 조건을 보다 쉽게 지정할 수 있습니다. 기본적으로 처음 1,000개의 고유 값만 표시됩니다. 필터 목록이 불완전할 수 있다는 메시지가 표시되면 추가 로드를 선택합니다. 데이터 양에 따라 이 메시지가 두 번 이상 표시 될 수 있습니다.
-
쿼리를 열려면 Power Query 편집기 이전에 로드한 쿼리를 찾고 데이터에서 셀을 선택한 다음 쿼리 > 편집을 선택합니다. 자세한 내용은 Excel에서 쿼리 만들기, 로드 또는 편집을 참조하세요.
-
필터링하려는 열 옆에 있는 아래쪽 화살표

-
(모두 선택) 확인란의 선택을 취소하여 모든 열의 선택을 취소합니다.
-
필터링할 열 값의 검사 상자를 선택한 다음 확인을 선택합니다.
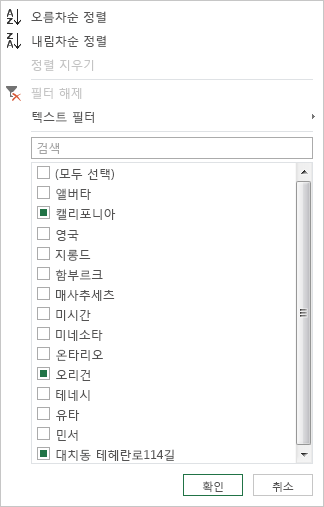
텍스트 필터 하위 메뉴 를 사용하여 특정 텍스트 값으로 필터링 할 수 있습니다.
-
쿼리를 열려면 Power Query 편집기 이전에 로드한 쿼리를 찾고 데이터에서 셀을 선택한 다음 쿼리 > 편집을 선택합니다. 자세한 내용은 Excel에서 쿼리 만들기, 로드 또는 편집을 참조하세요.
-
필터링할 텍스트 값이 포함된 열 옆에 있는 아래쪽 화살표

-
텍스트 필터를 선택한 다음 같음, Does Not Equal, Begins with, Not Begin with, Ends With, Does Not End With, Contains 및 Does Not Contain의 같음 형식 이름을 선택합니다.
-
행 필터링 대화 상자에서 다음을 수행합니다 .
-
기본 모드를 사용하여 두 연산자와 값을 입력하거나 업데이트합니다.
-
고급 모드를 사용하여 두 개 이상의 절, 비교, 열, 연산자 및 값을 입력하거나 업데이트합니다.
-
-
확인을 선택합니다.
숫자 필터 하위 메뉴 를 사용하여 숫자 값으로 필터링할 수 있습니다 .
-
쿼리를 열려면 Power Query 편집기 이전에 로드한 쿼리를 찾고 데이터에서 셀을 선택한 다음 쿼리 > 편집을 선택합니다. 자세한 내용은 Excel에서 쿼리 만들기, 로드 또는 편집을 참조하세요.
-
필터링할 숫자 값이 포함된 열의 아래쪽 화살표

-
숫자 필터를 선택한 다음 같음, 같지 않음, 보다 큼, 보다 크거나 같음, 보다 작음, 작거나 같음 또는그 사이의 같음 형식 이름을 선택합니다.
-
행 필터링 대화 상자에서 다음을 수행합니다 .
-
기본 모드를 사용하여 두 연산자와 값을 입력하거나 업데이트합니다.
-
고급 모드를 사용하여 두 개 이상의 절, 비교, 열, 연산자 및 값을 입력하거나 업데이트합니다.
-
-
확인을 선택합니다.
날짜/시간 필터 하위 메뉴 를 사용하여 날짜/시간 값을 기준으로 필터링할 수 있습니다.
-
쿼리를 열려면 Power Query 편집기 이전에 로드한 쿼리를 찾고 데이터에서 셀을 선택한 다음 쿼리 > 편집을 선택합니다. 자세한 내용은 Excel에서 쿼리 만들기, 로드 또는 편집을 참조하세요.
-
필터링할 날짜/시간 값이 포함된 열의 아래쪽 화살표

-
날짜/시간 필터를 선택한 다음 Equals, Before, After, Between, Next, In the Next, In the Previous, Is Earliest, Is Latest, Is Not earliest, Is Not Latest 및 Custom Filter의 같음 형식 이름을 선택합니다.
팁 연도, 분기, 월, 주, 일, 시간, 분 및 초를 선택하여 미리 정의된 필터를 더 쉽게 사용할 수 있습니다. 이러한 명령은 즉시 작동합니다. -
행 필터링대화 상자에서 다음을 수행합니다.
-
기본 모드를 사용하여 두 연산자와 값을 입력하거나 업데이트합니다.
-
고급 모드를 사용하여 두 개 이상의 절, 비교, 열, 연산자 및 값을 입력하거나 업데이트합니다.
-
-
확인을 선택합니다.
여러 열을 필터링하려면 첫 번째 열을 필터링한 다음 각 추가 열에 대해 열 필터를 반복합니다.
다음 수식 입력줄 예제에서 Table.SelectRows 함수는 상태 및 연도별로 필터링된 쿼리를 반환 합니다.
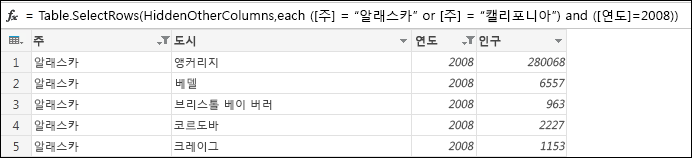
셀에 아무 것도 없는 경우 null 또는 빈 값이 발생합니다. null 또는 빈 값을 제거하는 두 가지 방법이 있습니다.
자동 필터 사용
-
쿼리를 열려면 Power Query 편집기 이전에 로드한 쿼리를 찾고 데이터에서 셀을 선택한 다음 쿼리 > 편집을 선택합니다. 자세한 내용은 Excel에서 쿼리 만들기, 로드 또는 편집을 참조하세요.
-
필터링하려는 열 옆에 있는 아래쪽 화살표

-
(모두 선택) 확인란의 선택을 취소하여 모든 열의 선택을 취소합니다.
-
비어 있는 제거를 선택한 다음 확인을 선택합니다.
이 메서드는 이 수식을 사용하여 열의 각 값을 검사합니다(열 "Name"의 경우).
Table.SelectRows(#"Changed Type", each ([Name] <> null and [Name] <> ""))
빈 행 제거 명령 사용
-
쿼리를 열려면 Power Query 편집기 이전에 로드한 쿼리를 찾아 데이터의 셀을 선택한 다음 데이터> 쿼리> 편집을 선택합니다. 자세한 내용은 Excel에서 쿼리 만들기, 로드 또는 편집을 참조하세요.
-
홈 > 행 제거 > 빈 행 제거를 선택합니다.
이 필터를 지우려면 쿼리 설정의 적용된 단계에서 해당 단계를 삭제합니다.
이 메서드는 다음 수식을 사용하여 전체 행을 레코드로 검사합니다.
Table.SelectRows(#"Changed Type", each not List.IsEmpty(List.RemoveMatchingItems(Record.FieldValues(_), {"", null})))
위치별 행 필터링은 값이 아닌 쿼리 데이터의 위치에 따라 행이 포함되거나 제외된다는 점을 제외하고 행을 값별로 필터링하는 것과 유사합니다.
참고: 범위 또는 패턴을 지정하면 테이블의 첫 번째 데이터 행은 행 1(1)이 아니라 행 0(0)입니다. 행을 지정하기 전에 인덱스 열을 만들어 행 위치를 표시할 수 있습니다. 자세한 내용은 인덱스 열 추가를 참조하세요.
상위 행을 유지하려면
-
쿼리를 열려면 Power Query 편집기 이전에 로드한 쿼리를 찾고 데이터에서 셀을 선택한 다음 쿼리 > 편집을 선택합니다. 자세한 내용은 Excel에서 쿼리 만들기, 로드 또는 편집을 참조하세요.
-
홈 > 행 유지 > 위쪽 행 유지를 선택합니다.
-
맨 위 행 유지 대화 상자에서 행 수에 숫자를 입력합니다.
-
확인을 선택합니다.
아래쪽 행을 유지하려면
-
쿼리를 열려면 Power Query 편집기 이전에 로드한 쿼리를 찾고 데이터에서 셀을 선택한 다음 쿼리 > 편집을 선택합니다. 자세한 내용은 Excel에서 쿼리 만들기, 로드 또는 편집을 참조하세요.
-
홈 > 행 유지 > 아래쪽 행 유지를 선택합니다.
-
아래쪽 행 유지 대화 상자에서 행 수에 숫자를 입력합니다.
-
확인을 선택합니다.
행 범위를 유지하려면
경우에 따라 고정 레이아웃이 있는 보고서에서 데이터 테이블이 파생되는 경우가 있습니다. 예를 들어 처음 5개 행은 보고서 헤더이고 그 다음에는 7개의 데이터 행이 뒤에 댓글이 포함된 다양한 행이 뒤따릅니다. 하지만 데이터 행만 유지하려고 합니다.
-
쿼리를 열려면 Power Query 편집기 이전에 로드한 쿼리를 찾아 데이터의 셀을 선택한 다음 데이터> 쿼리> 편집을 선택합니다. 자세한 내용은 Excel에서 쿼리 만들기, 로드 또는 편집을 참조하세요.
-
홈 > 행 유지 > 행 범위 유지를 선택합니다.
-
행 범위 유지 대화 상자에서 첫 번째 행의 숫자와 행 수를 입력합니다. 이 예제를 수행하려면 6을 첫 번째 행으로, 7을 행 수로 입력합니다.
-
확인을 선택합니다.
상위 행을 제거하려면
-
쿼리를 열려면 Power Query 편집기 이전에 로드한 쿼리를 찾아 데이터의 셀을 선택한 다음 데이터> 쿼리> 편집을 선택합니다. 자세한 내용은 Excel에서 쿼리 만들기, 로드 또는 편집을 참조하세요.
-
홈 > 행 제거 > 위쪽 행 제거를 선택합니다.
-
위쪽 행 제거 대화 상자의 행 수에 숫자를 입력합니다.
-
확인을 선택합니다.
아래쪽 행을 제거하려면
-
쿼리를 열려면 Power Query 편집기 이전에 로드한 쿼리를 찾아 데이터의 셀을 선택한 다음 데이터> 쿼리> 편집을 선택합니다. 자세한 내용은 Excel에서 쿼리 만들기, 로드 또는 편집을 참조하세요.
-
홈 > 행 제거 > 아래쪽 행 제거를 선택합니다.
-
아래쪽 행 제거 대화 상자의 행 수에 숫자를 입력합니다.
-
확인을 선택합니다.
대체 행을 기준으로 필터링할 수 있으며 대체 행 패턴을 정의할 수도 있습니다. 예를 들어 테이블에는 각 데이터 행 다음에 주석 행이 있습니다. 홀수 행(1, 3, 5 등)을 유지하지만 짝수 행(2, 4, 6 등)을 제거하려고 합니다.
-
쿼리를 열려면 Power Query 편집기 이전에 로드한 쿼리를 찾아 데이터의 셀을 선택한 다음 데이터> 쿼리> 편집을 선택합니다. 자세한 내용은 Excel에서 쿼리 만들기, 로드 또는 편집을 참조하세요.
-
홈 > 행 제거 > 대체 행 제거를 선택합니다.
-
대체 행 제거 대화 상자에서 다음을 입력합니다.
-
제거할 첫 번째 행 이 행에서 계산을 시작합니다. 2를 입력하면 첫 번째 행은 유지되지만 두 번째 행은 제거됩니다.
-
제거할 행 수 패턴의 시작을 정의합니다. 1을 입력하면 한 번에 한 행이 제거됩니다.
-
유지할 행 수 패턴의 끝을 정의합니다. 1을 입력하면 세 번째 행인 다음 행으로 패턴을 계속 진행합니다.
-
-
확인을 선택합니다.
결과
Power Query 모든 행에 대해 따라야 하는 패턴이 있습니다. 이 예제에서는 홀수 행이 제거되고 행도 유지됩니다.










