언제든지 새로 고침 을 선택하여 통합 문서의 피벗 테이블에 대한 데이터를 업데이트할 수 있습니다. 데이터베이스(SQL Server, Oracle, Access 등), Analysis Services 큐브, 데이터 피드 및 기타 여러 원본과 같이 Power Query 가져온 피벗 테이블에 대한 데이터를 새로 고칠 수 있습니다. 외부 데이터 원본에 대한 모든 변경 내용을 자동으로 포함하는 Excel 테이블에서데이터를 새로 고칠 수도 있습니다.
기본적으로 피벗 테이블은 자동으로 새로 고쳐지지 않지만 피벗 테이블이 포함된 통합 문서를 열 때 피벗 테이블이 자동으로 새로 고쳐지게 지정할 수 있습니다.
-
피벗 테이블을 선택하여 피벗 테이블 분석 탭을 표시합니다.
-
데이터 그룹에서

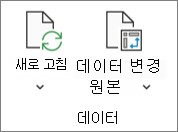
팁: 피벗 테이블을 마우스 오른쪽 단추로 클릭하고 새로 고침을 선택할 수 있습니다.
-
통합 문서의 모든 피벗 테이블을 한 번에 업데이트하려면 피벗 테이블 분석 탭에서 새로 고침 화살표를 선택하고

새로 고침이 예상보다 오래 걸리는 경우 피벗 테이블 분석 탭에서 새로 고침 화살표를 선택하고 새로 고침 상태를 선택하여 새로 고침 상태 검사.
새로 고침을 중지하려면 새로 고침 취소를 선택합니다.
피벗 테이블 데이터를 새로 고칠 때 데이터의 열 너비와 셀 서식이 조정되고 이를 수행하지 않으려면 다음 옵션이 선택되어 있는지 확인합니다.
-
피벗 테이블 분석 탭에서

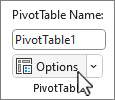
-
레이아웃 & 서식 탭에서 업데이트에서 열 너비 자동 맞춤 및 업데이트 상자에서셀 서식 유지를 검사.
-
피벗 테이블을 선택하여 리본에 피벗 테이블 분석 탭을 표시합니다.
-

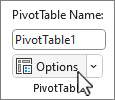
-
데이터 탭에서 파일 상자를 열 때 데이터 새로 고침을 검사.
-
피벗 테이블을 선택하여 리본에 피벗 테이블 탭을 표시합니다.
-
데이터 그룹에서

팁: 피벗 테이블을 마우스 오른쪽 단추로 클릭하고 새로 고침을 선택할 수 있습니다.
-
통합 문서의 모든 피벗 테이블을 한 번에 업데이트하려면 피벗 테이블 탭에서

피벗 테이블 데이터를 새로 고칠 때 데이터의 열 너비가 조정되고 이를 수행하지 않으려면 다음 옵션이 선택되어 있는지 확인합니다.
-
피벗 테이블 탭에서

-
오른쪽의 피벗 테이블 설정 창에서 정렬 및 표시에서 새로 고침에서 열 너비 자동 맞춤을 선택합니다.
-
피벗 테이블 탭에서

-
오른쪽의 피벗 테이블 설정 창에서 열려 있는 파일에서 데이터 새로 고침을 선택합니다.
-
피벗 테이블을 선택하여 피벗 테이블 분석 탭을 표시합니다.
-
데이터 그룹에서

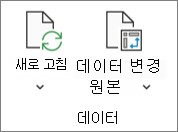
팁: 피벗 테이블을 제어하여 클릭하고 새로 고침을 선택할 수 있습니다.
-
통합 문서의 모든 피벗 테이블을 한 번에 업데이트하려면 피벗 테이블 분석 탭에서 새로 고침 화살표를 선택하고

새로 고침이 예상보다 오래 걸리는 경우 피벗 테이블 분석 탭에서 새로 고침 화살표를 선택하고 새로 고침 상태를 선택하여 새로 고침 상태 검사.
새로 고침을 중지하려면 새로 고침 취소를 선택합니다.
피벗 테이블 데이터를 새로 고칠 때 데이터의 열 너비와 셀 서식이 조정되고 이를 수행하지 않으려면 다음 옵션이 선택되어 있는지 확인합니다.
-
피벗 테이블을 선택하여 피벗 테이블 분석 탭을 표시합니다.
-
옵션을 선택합니다.
-
레이아웃 탭에서 업데이트에서 열 너비 자동 맞춤 및 업데이트 상자에서 셀 서식 유지를 선택합니다.
-
피벗 테이블을 선택하여 피벗 테이블 분석 탭을 표시합니다.
-
옵션을 선택합니다.
-
데이터 탭에서 파일을 열 때 데이터 새로 고침을 선택합니다.
iPad의 피벗 테이블은 iPad 버전 2.82.205.0 이상에서 Excel을 실행하는 고객이 사용할 수 있습니다. 이 기능에 액세스하려면 App Store 통해 앱이 최신 버전으로 업데이트되었는지 확인하세요.
피벗 테이블의 아무 곳이나 탭하여 리본의 피벗 테이블 탭에 표시한 다음 새로 고침을 탭합니다.
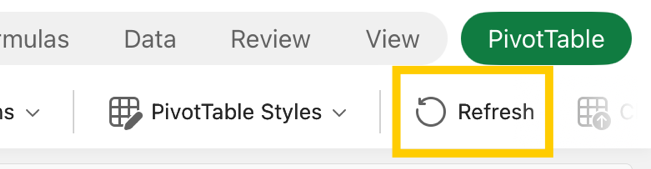
또는 피벗 테이블 범위의 아무 곳이나 셀을 길게 누른 다음 새로 고침을 탭할 수 있습니다.
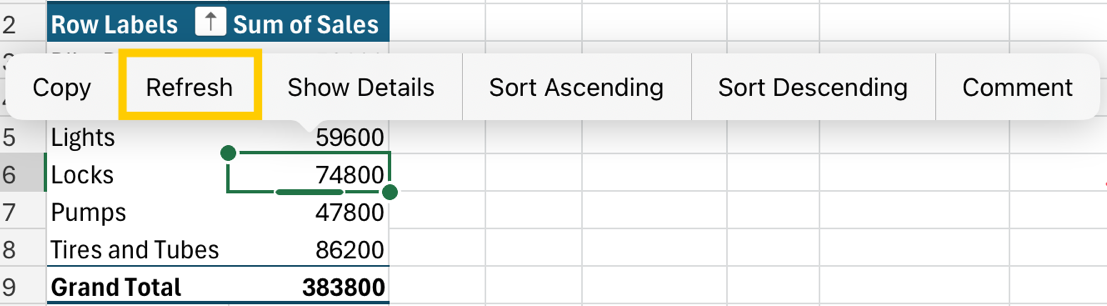
추가 지원
언제든지 Excel 기술 커뮤니티에서 전문가에게 문의하거나 커뮤니티에서 지원을 받을 수 있습니다.










