조직에 Project Web App 계정이 있는 경우 다음 두 위치에서 연결할 수 있습니다.
Project Professional 2013
-
웹 브라우저
실행할 작업
Project Professional 로그온
이미 Project Web App 계정이 있는 경우 Project Professional 2013 시작하면 사용자 이름 및 암호를 묻는 메시지가 표시되거나 연결됩니다.
시작하기 전에
Project Professional 2013 사용하면 Microsoft Project Server 2013용 Project Web App 연결할 수 있지만 이전 버전에 연결할 수는 없습니다.
각 조직의 프로젝트 관리 설정은 다릅니다. 서버 이름과 같은 정보가 누락되었거나 다음 단계를 수행한 후에도 연결할 수 없는 경우 시스템 관리자에게 문의하세요.
Project Web App 계정 만들기
-
파일 > 정보를 클릭한 다음 계정 관리를 클릭합니다.
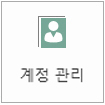
-
Project Web App 계정 대화 상자에서 추가를 클릭합니다.
-
계정 속성 대화 상자의 계정 이름 상자에 이 계정의 이름을 입력합니다.
-
Project Web App URL 상자에 전체 서버 이름(예: http://yourserver/servername)을 입력합니다.
-
이 계정을 기본 Project Web App 계정으로 설정하려면 기본 계정으로 설정을 선택합니다.
-
Project Web App 계정 대화 상자에서 다음 중 하나를 수행합니다.
-
Project가 기본 서버에 자동으로 연결되도록 하려면 내 기본 계정 사용을 선택합니다.
-
프로젝트를 열 때마다 서버를 선택하려면 계정 선택을 선택합니다 .
-
-
서버에 로그온하려면 Project를 닫고 다시 시작합니다.
기존 계정 편집
-
파일 > 정보를 클릭한 다음 계정 관리를 클릭합니다.
-
계정 구성을 클릭합니다.
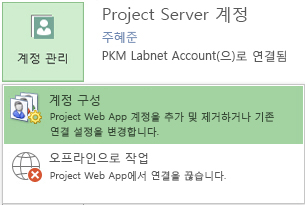
-
Project Web App 계정 대화 상자에서 계정을 선택한 다음 속성을 클릭합니다.
-
계정 속성 대화 상자에서 변경합니다.
계정 제거
-
파일 > 정보를 클릭한 다음 계정 관리를 클릭합니다.
-
계정 구성을 클릭합니다.
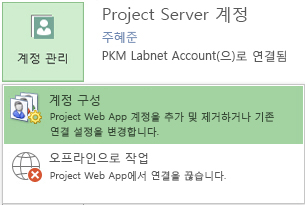
-
Project Web App 계정 대화 상자에서 계정을 선택한 다음 제거를 클릭합니다.
웹 브라우저에서 로그온
팀에서 Project Web App 사용하는 경우 팀 구성원은 웹 브라우저에서 프로젝트 정보를 보고 변경할 수 있습니다.
-
브라우저를 시작하고 Project Web App 사이트의 주소를 입력합니다. 주소는 조직마다 다릅니다.
-
로그온 페이지가 표시되면 사용자 이름과 암호를 입력합니다.
조직에서 사용하는 인증 방법에 따라 로그온 정보를 입력할 필요가 없습니다.










