참고: 사용자 언어로 가능한 한 빨리 가장 최신의 도움말 콘텐츠를 제공하고자 합니다. 이 페이지는 자동화를 통해 번역되었으며 문법 오류나 부정확한 설명을 포함할 수 있습니다. 이 목적은 콘텐츠가 사용자에게 유용하다는 것입니다. 이 페이지 하단의 정보가 도움이 되었다면 알려주세요. 쉽게 참조할 수 있는 영어 문서가 여기 있습니다.
프로젝트 사이트 서식 파일은 수행 해야 하는 작업을 계획 하 고 팀 동료와 공동 작업 하 고 프로젝트 파일 및 문서를 수집 하는 데 도움이 되도록 디자인 되었습니다.
프로젝트 사이트 만들기
-
설정

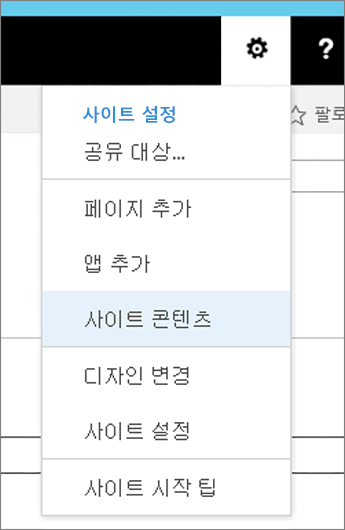
-
하위 사이트에서 새 하위 사이트를 클릭합니다.
-
제목 및 설명에서 새 프로젝트 사이트에 프로젝트의 이름에 해당하는 제목과 사이트에 대한 간단한 설명을 입력합니다.
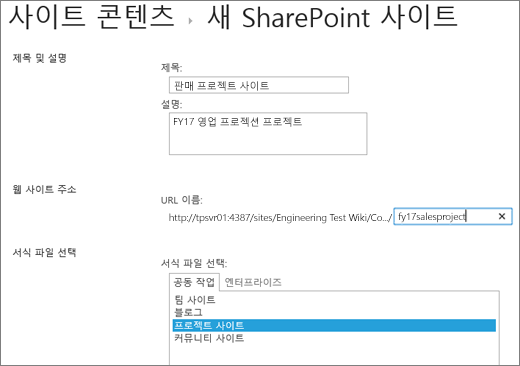
-
웹 사이트 주소에서 프로젝트 사이트에 액세스 하는 데 사용 되는 URL 부분 (예: "Contoso_sales_project")을 제공 합니다.
-
서식 파일 선택에서 프로젝트 사이트를 선택합니다.
-
사용 권한에서 새 사이트에 상위 사이트와 같은 사용 권한을 사용할지 아니면 고유한 사용 권한을 사용할지 선택합니다.
팁: 이 결정을 내리는 경우 상위 사이트에 액세스할 수 있는 사용자와 해당 사용자가 프로젝트 사이트를 보거나 변경할 수 있도록 할지 여부를 고려해 야 합니다. 프로젝트 정보에 보안을 강화 해야 하는 경우 프로젝트 사이트에 고유한 사용 권한을 사용 하는 것이 더 적절할 수 있습니다. 추가 정보를 보려면 사용 권한을 사용 하 여 사용자 액세스 제어 소개 를 참고 하세요.
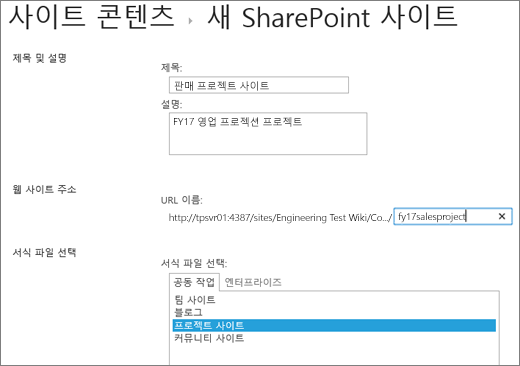
-
SharePoint 버전에 따라 빠른 실행 패널에 프로젝트 하위 사이트를 표시 하도록 선택할 수 있는 탐색이 표시 될 수 있습니다.
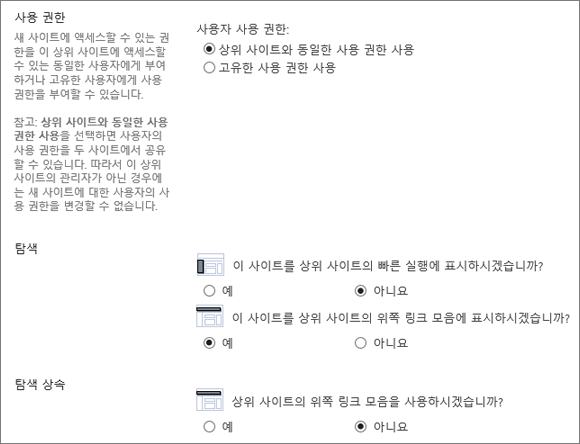
-
탐색 상속에서 프로젝트 사이트의 상위 사이트에서 위쪽 링크 모음을 사용할 것인지 여부를 선택합니다.
-
만들기를 클릭하여 새 프로젝트 사이트를 만듭니다.
프로젝트 하위 사이트는 기본 페이지에서 팀과 통신 하기 위해 프로젝트 요약 시간 표시 막대, 문서 라이브러리, 뉴스 피드 등의 기본 웹 파트와 함께 제공 됩니다. 또한 전자 필기장, 작업 및 일정을 사용할 수 있습니다. 이러한 섹션의 나머지 부분을 통해 프로젝트를 계획 하 고, 작업 하 고, 다른 사람과 공유할 수 있습니다.
이제 프로젝트 사이트를 사용 하 여 프로젝트를 계획 하 고 관리 하는 작업을 시작할 수 있습니다. 이러한 링크를 통해 프로젝트에 기본 작업, 인력 및 구조를 가져올 수 있습니다.
프로젝트에서 작업 하는 경우에는 성공적인 프로젝트를 사용 하는 데 도움이 되는 여러 SharePoint 기능에 대 한 문서 링크를 제공 합니다.
-
시간 표시 막대 설정: 시간 표시 막대 및에 작업을 추가 합니다.
-
시간 표시 막대의 모양을 변경 합니다. 시간 표시 막대 모양 변경
-
작업 목록에 구조를 추가 합니다. 작업의 들여쓰기, 내어쓰기, 이동, 삭제
-
microsoft Project 또는 microsoft Excel에서 작업 목록을 사용 하 여 작업 합니다. Project 또는 Excel에서 작업 목록을 엽니다.
-
프로젝트에 파일을 추가 합니다. 프로젝트 파일 또는 문서 업로드, 보기, 제거
프로젝트 사이트를 설정 하 고 사용 하기 시작한 후 다른 사용자와 프로젝트 정보를 공유 하도록 결정할 수 있습니다. 이러한 항목을 통해 프로젝트에 대 한 단어를 얻을 수 있습니다.










