설명을 끄면 프레젠테이션에서 내레이션이 삭제되지 않으므로 내레이션이 재생되지 않습니다. 설명을 삭제하면 프레젠테이션에서 영구적으로 제거됩니다.
설명 끄기
-
슬라이드 쇼 탭의 설정 그룹에서 내레이션 재생 검사 상자를 선택 취소합니다.
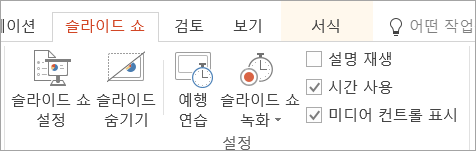
-
또는 슬라이드 쇼 설정을 클릭하고 옵션 표시에서 설명 없이 표시 검사 상자를 선택합니다. 이 작업은 1단계와 동일한 효과를 줍니다.
팁: 내레이션을 다시 켜려면 설명 없이 표시 검사 상자가 선택 취소되고 내레이션 검사 재생 상자가 선택되어 있는지 확인합니다.
설명 삭제
-
기본 보기에서 슬라이드의 소리 표시기

-
내레이션을 삭제하려는 각 슬라이드에 대해 1단계를 반복합니다.
설명 끄기
-
슬라이드 쇼 탭에서 내레이션 재생 검사 상자를 선택 취소합니다.
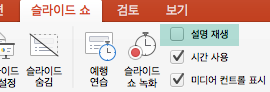
-
또는 슬라이드 쇼 설정을 클릭하고 옵션 표시에서 설명 없이 표시 검사 상자를 선택합니다. 이 작업은 1단계와 동일한 효과를 줍니다.
팁: 내레이션을 다시 켜려면 설명 없이 표시 검사 상자가 선택 취소되고 내레이션 검사 재생 상자가 선택되어 있는지 확인합니다.
설명 삭제
-
기본 보기에서 슬라이드의 소리 표시기

-
내레이션을 삭제하려는 각 슬라이드에 대해 1단계를 반복합니다.
웹용 PowerPoint 에서 설명 해제를 사용할 수 없습니다.
그러나 슬라이드에서 오디오 아이콘을 선택하고 삭제 키를 눌러 슬라이드에서 설명을 제거할 수 있습니다.










