기본(편집) 보기에서 슬라이드 축소판 그림 창은 PowerPoint 창의 왼쪽 여백에 있습니다. 한 슬라이드에서 다른 슬라이드로 쉽게 이동하거나 슬라이드 순서를 다시 정렬(끌어서)할 수 있습니다.
PC 및 macOS에서 창의 크기를 조정할 수 있습니다. 확장하거나 좁힐 수 있으며 보기에서 완전히 숨길 수 있습니다. 창의 오른쪽 가장자리를 가리키기만 하면 을 클릭하고 끌어 너비를 조정합니다. 끝까지 왼쪽으로 끌면 창이 완전히 축소됩니다.
웹용 PowerPoint 축소판 그림 창은 너비가 고정되어 항상 표시됩니다.
슬라이드 축소판 그림 창의 크기 표시 또는 늘리기
왼쪽의 슬라이드 축소판 그림이 숨겨지거나 좁은 위치에 있는 경우 다음을 수행하여 표시하거나 확장합니다.
-
보기 탭의 프레젠테이션 보기 그룹에서 기본을 클릭합니다.
-
축소판 그림 창의 세로 스크롤 막대 오른쪽 가장자리를 가리킵니다. 마우스 포인터는 양방향 화살표가 됩니다.

-
마우스를 클릭하고 오른쪽으로 끌어 창을 확장합니다.
-
축소판 그림이 숨겨져 있으면 축소된 축소 판 그림 막대가 표시됩니다. 슬라이드 축소판 그림을 다시 표시하려면 클릭합니다.
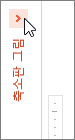
슬라이드 축소판 그림 창의 크기를 숨기거나 줄입니다.
슬라이드 창에서 편집 공간을 최대화하려면 왼쪽의 슬라이드 축소판 그림을 숨기거나 좁힐 수 있습니다.
-
보기 탭의 프레젠테이션 보기 그룹에서 기본을 클릭합니다.
-
축소판 그림 창의 세로 스크롤 막대 오른쪽 가장자리를 가리킵니다. 마우스 포인터는 양방향 화살표가 됩니다.

-
마우스를 클릭하고 왼쪽으로 끌어 창의 범위를 좁힐 수 있습니다. 창의 왼쪽 여백으로 끝까지 끌면 창이 보기에서 완전히 축소됩니다.
개요 또는 슬라이드 탭 표시 또는 확대
개요 및 슬라이드 탭이 포함된 창이 숨겨지거나 좁은 위치에 있는 경우 다음을 수행하여 표시하거나 확장합니다.
-
보기 탭의 프레젠테이션 보기 그룹에서 기본을 클릭합니다.
-
기본 보기에서 슬라이드 창과 개요 및 슬라이드 탭이 포함된 창 사이의 분할 막대를 가리킨 다음, 분할기 막대를 오른쪽으로 끕니다.
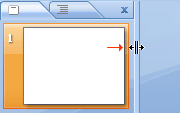
참고: 개요 및 슬라이드 탭이 포함된 창이 숨겨져 있으면 프로그램 창의 왼쪽에 분할기 막대의 가장자리가 표시되고 2단계에서 설명한 대로 끌 수 있습니다.
개요 또는 슬라이드 탭 숨기기 또는 축소
슬라이드 창에서 편집 공간을 최대화하려면 개요 및 슬라이드 탭이 포함된 창을 숨기거나 좁힐 수 있습니다.
개요 및 슬라이드 탭이 포함된 창이 표시되거나 슬라이드 창이 크게 겹치는 경우 다음을 수행하여 숨기거나 좁히세요.
-
보기 탭의 프레젠테이션 보기 그룹에서 기본을 클릭합니다.
-
기본 보기에서 창의 오른쪽 위 모서리에 있는 x 를 클릭하여 숨기거나 슬라이드 창과 개요 및 슬라이드 탭이 포함된 창 사이의 분할기 막대를 가리킨 다음 분할기 막대를 왼쪽으로 끕니다.
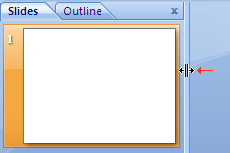
슬라이드 축소판 그림의 크기 표시 또는 늘리기
왼쪽의 슬라이드 축소판 그림이 숨겨지거나 좁은 위치에 있는 경우 다음을 수행하여 표시하거나 확장합니다.
-
보기 메뉴에서 기본(⌘+1)을 선택합니다.
-
썸네일 창의 오른쪽 가장자리를 가리킵니다. 마우스 포인터는 양방향 분할자 화살표가 됩니다.

-
마우스를 클릭하고 오른쪽으로 끌어 창을 확장합니다.
-
또는 축소판 그림 창이 보기에서 완전히 숨겨져 있으면 앱 창의 왼쪽 가장자리를 가리킵니다. 마우스 포인터는 단일 머리 분할기 화살표가 됩니다.

-
마우스를 클릭하고 오른쪽으로 끌어 창을 열고 넓습니다.
슬라이드 축소판 그림의 크기 숨기기 또는 축소판 그림
슬라이드 창에서 편집 공간을 최대화하려면 왼쪽의 슬라이드 축소판 그림을 숨기거나 좁힐 수 있습니다.
-
보기 메뉴에서 기본(⌘+1)을 선택합니다.
-
썸네일 창의 오른쪽 가장자리를 가리킵니다. 마우스 포인터는 양방향 분할자 화살표가 됩니다.

-
마우스를 클릭하고 왼쪽으로 끌어 창의 범위를 좁힐 수 있습니다. 창의 왼쪽 가장자리로 끝까지 끌면 창이 보기에서 완전히 축소됩니다.










