눈금선은 워크시트의 셀 사이에 표시되는 희미한 선입니다.
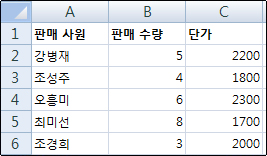
눈금선을 사용할 때 다음 사항을 고려하세요.
-
기본적으로 눈금선은 Excel에서 지정된 색을 사용하여 워크시트에 표시됩니다. 원하는 경우 이 워크시트의 표시 옵션(파일 탭, 옵션, 고급 범주)에서 눈금선 색을 클릭하여 특정 워크시트의 눈금선 색을 변경할 수 있습니다.
-
Excel에서 테두리와 눈금선을 혼동하는 경우가 많습니다. 테두리가 작동하는 방식으로 눈금선을 사용자 지정할 수는 없습니다. 테두리에 대한 선의 너비 또는 기타 특성을 변경하려면 워크시트에서 셀 테두리 적용 또는 제거를 참조하세요.
-
워크시트의 셀에 채우기 색을 적용하면 해당 셀의 셀 눈금선을 보거나 인쇄할 수 없습니다. 이러한 셀의 눈금선을 보거나 인쇄하려면 셀을 선택하여 채우기 색을 제거한 다음 채우기 색

참고: 이때 채우기를 완전히 제거해야 합니다. 채우기 색을 흰색으로 변경하면 눈금선이 계속 숨겨집니다. 채우기 색을 유지하고 셀을 구분하는 선을 계속 표시하려는 경우 눈금선 대신 테두리를 사용할 수 있습니다. 자세한 내용은 워크시트에서 셀 테두리 적용 또는 제거를 참조하세요.
-
눈금선은 특정 셀이나 범위에 적용할 수 없으며 항상 전체 워크시트 또는 통합 문서에 적용됩니다. 특정 셀 또는 셀 범위 주위에 선택적으로 선을 적용할 경우 눈금선 대신 또는 눈금선과 함께 테두리를 사용해야 합니다. 자세한 내용은 워크시트에서 셀 테두리 적용 또는 제거를 참조하세요.
통합 문서 디자인에서 필요한 경우 눈금선을 숨길 수 있습니다.
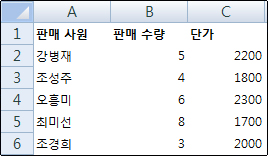
-
팁: 여러 워크시트를 선택하면 워크시트 위쪽의 제목 표시줄에 [그룹]이 표시됩니다. 통합 문서에서 여러 워크시트 선택을 취소하려면 선택되지 않은 워크시트 중 아무 워크시트나 클릭합니다. 선택되지 않은 시트가 보이지 않을 때는 선택한 시트의 탭을 마우스 오른쪽 단추로 클릭하고 시트 그룹 해제를 클릭합니다.
-
Excel 2007: 보기 탭의 표시/숨기기 그룹에서 눈금선 검사 상자를 선택 취소합니다.
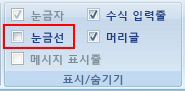
다른 모든 Excel 버전: 보기 탭의 표시 그룹에서 눈금선 검사 상자를 선택 취소합니다.
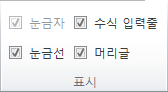
워크시트의 눈금선이 숨겨진 경우 다음 단계에 따라 눈금선을 다시 표시할 수 있습니다.
-
팁: 여러 워크시트를 선택하면 워크시트 위쪽의 제목 표시줄에 [그룹]이 표시됩니다. 통합 문서에서 여러 워크시트 선택을 취소하려면 선택되지 않은 워크시트 중 아무 워크시트나 클릭합니다. 선택되지 않은 시트가 보이지 않을 때는 선택한 시트의 탭을 마우스 오른쪽 단추로 클릭하고 시트 그룹 해제를 클릭합니다.
-
Excel 2007: 보기 탭의 표시/숨기기 그룹에서 눈금선 검사 상자를 선택합니다.
다른 모든 Excel 버전: 보기 탭의 표시 그룹에서 눈금선 검사 상자를 선택합니다.
참고: 눈금선은 기본적으로 인쇄되지 않습니다. 눈금선을 인쇄된 페이지에 표시하려면 눈금선(페이지 레이아웃 탭, 시트 옵션 그룹)에서 인쇄 확인란을 선택합니다.
- 어떤 버전을 사용하고 있나요?
- 최신 버전
- Mac용 Excel 2011
-
워크시트를 선택합니다.
-
페이지 레이아웃 탭을 클릭합니다.
-
눈금선을 표시하려면 눈금선 아래에서 검사 보기 상자를 선택합니다.
눈금선을 숨기려면: 눈금선 아래에서 검사 보기 상자를 선택 취소합니다.
다음 단계에 따라 눈금선을 표시하거나 숨깁니다.
-
시트를 클릭합니다.
-
눈금선을 표시하려면 레이아웃 탭의 보기에서 눈금선 검사 상자를 선택합니다.
참고: 눈금선을 사용자 지정할 수 없습니다. 셀 주위 선의 너비, 색 또는 기타 특성을 변경하려면 테두리 서식을 사용합니다.
눈금선을 숨기려면: 레이아웃 탭의 보기에서 눈금선 검사 상자를 선택 취소합니다.
눈금선은 워크시트의 셀을 구분하는 데 사용됩니다. 눈금선을 사용할 때는 다음 사항을 고려하세요.
-
기본적으로 눈금선은 Excel에서 지정된 색을 사용하여 워크시트에 표시됩니다. 원하는 경우 특정 워크시트에 대한 눈금선의 색을 변경할 수 있습니다.
-
Excel에서 테두리와 눈금선을 혼동하는 경우가 많습니다. 눈금선은 테두리와 달리 사용자 지정할 수 없습니다.
-
워크시트의 셀에 채우기 색을 적용할 경우 이러한 셀에 대한 셀 눈금선을 보거나 인쇄할 수 없습니다. 이러한 셀에 대한 눈금선을 보거나 인쇄하려면 채우기 색을 제거해야 합니다. 채우기를 완전히 제거해야 합니다. 채우기 색을 흰색으로 변경하면 눈금선이 계속 숨겨집니다. 채우기 색을 유지하고 셀을 구분하는 선을 계속 표시하려는 경우 눈금선 대신 테두리를 사용할 수 있습니다.
-
눈금선은 특정 셀이나 범위에 적용할 수 없으며 항상 전체 워크시트 또는 통합 문서에 적용됩니다. 특정 셀 또는 셀 범위 주위에 선택적으로 선을 적용할 경우 눈금선 대신 또는 눈금선과 함께 테두리를 사용해야 합니다.










