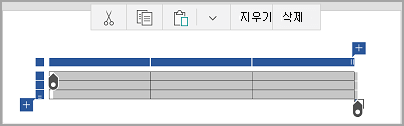모바일 장치용 Word, Excel, PowerPoint에서 표를 추가 하 고 미리 서식이 지정 된 표 서식 파일 갤러리에서 선택한 다음 필요에 따라 열과 행을 추가 하거나 삭제할 수 있습니다. 다음과 같이 하면 됩니다.
-
Android 태블릿에서 Office 파일에서 표를 삽입할 위치를 탭 한 다음 표> 삽입 을 탭 합니다.
Android 휴대폰의 Office 파일에서 표를 삽입 하려는 위치를 탭 하 고 편집 아이콘

-
표 탭이 다음과 같이 표시 됩니다.
-
Android 태블릿에서

-
Android 휴대폰에서
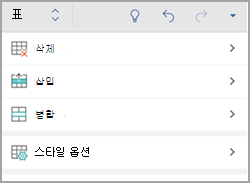
-
-
Android 태블릿에서 Office 파일에서 표로 변환할 범위에 있는 셀을 탭 한 다음 표> 삽입 을 탭 합니다.
Android 휴대폰의 Office 파일에서 표로 변환할 범위의 셀을 탭 하 고 편집 아이콘

-
표 탭이 다음과 같이 표시 됩니다.
-
Android 태블릿에서

-
Android 휴대폰에서
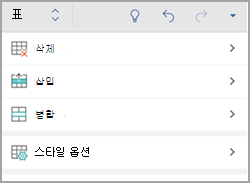
-
-
Office 파일에서 표 안쪽을 탭 하 고 표 탭에서 삽입을 탭 합니다.
-
메뉴에서 옵션을 선택 합니다. 커서가 위치한 행 위에 행, 아래쪽에 행, 왼쪽에는 열, 오른쪽에는 열을 추가할 수 있습니다.
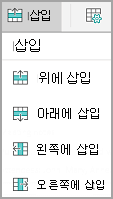
-
Office 파일에서 삭제 하려는 열 이나 행 안쪽을 탭 한 다음 표 탭에서 삭제를 탭 합니다.
-
메뉴에서 옵션을 선택 합니다. 행, 열 또는 전체 표를 삭제할 수 있습니다.
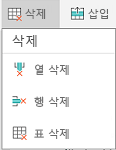
-
특정 셀의 내용을 자르거나, 복사 하거나, 붙여 넣거나, 지우려면 셀을 두 번 탭 한 다음 명령 모음의 옵션에서 선택 합니다.
-
표 전체를 잘라내거나 복사, 붙여넣기, 지우기 또는 삭제 하려면 표의 왼쪽 위 모서리에 있는 선택 블록을 탭 한 다음 명령 모음에서 옵션을 탭 합니다.
-
행 하나를 잘라내거나 복사, 붙여넣기, 지우기 또는 삭제 하려면 행 왼쪽의 선택 블록을 탭 한 다음 명령 모음에서 옵션을 탭 합니다.
-
열 잘라내기, 복사, 붙여넣기, 지우기 또는 삭제를 하려면 열 맨 위에 있는 선택 블록을 탭 한 다음 명령 모음에서 옵션을 탭 합니다.
-
열 또는 행을 빠르게 추가 하려면 열 위쪽 또는 행의 왼쪽에서 선택 블록을 탭 한 다음 더하기 기호를 탭 합니다.
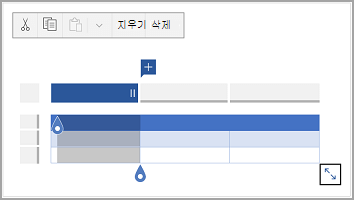
-
IPad의 Office 파일에서 표를 삽입할 위치를 탭 한 다음 표> 삽입 을 탭 합니다.
IPhone의 Office 파일에서 표를 삽입 하려는 위치를 탭 하 고 편집 아이콘

-
표 탭이 다음과 같이 표시 됩니다.
-
IPad에서

-
IPhone에서
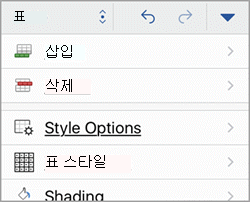
-
-
IPad의 Office 파일에서 표로 변환할 범위에 있는 셀을 탭 한 다음 표> 삽입 을 탭 합니다.
IPhone의 Office 파일에서 표로 변환할 범위의 셀을 탭 하 고 편집 아이콘

-
표 탭이 다음과 같이 표시 됩니다.
-
IPad에서

-
IPhone에서
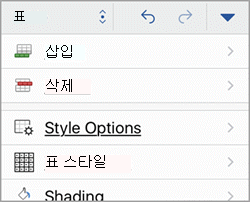
-
-
Office 파일에서 표 안쪽을 탭 하 고 표 탭에서 삽입을 탭 합니다.
-
메뉴에서 옵션을 선택 합니다. 커서가 위치한 행 위에 행, 아래쪽에 행, 왼쪽에는 열, 오른쪽에는 열을 추가할 수 있습니다.
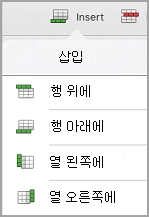
-
Office 파일에서 삭제 하려는 열 이나 행 안쪽을 탭 한 다음 표 탭에서 삭제를 탭 합니다.
-
메뉴에서 옵션을 선택 합니다. 행, 열 또는 전체 표를 삭제할 수 있습니다.
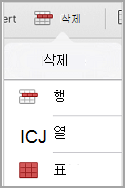
-
전체 표를 잘라내거나 복사, 붙여넣기, 지우기 또는 삭제 하려면 표의 왼쪽 위 모서리에 있는 화살표를 탭 한 다음 명령 모음의 옵션 중에서 선택 합니다.
-
특정 셀의 내용을 자르거나, 복사 하거나, 붙여 넣거나, 지우거 나, 삭제 하려면 셀을 두 번 탭 한 다음 명령 모음의 옵션에서 선택 합니다.
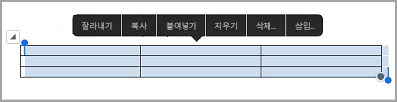
-
Windows 태블릿의 Office 파일에서 표를 삽입할 위치를 탭 한 다음 표> 삽입 을 탭 합니다.
Windows phone의 Office 파일에서 표를 삽입 하려는 위치를 탭 하 고

-
표 탭이 다음과 같이 표시 됩니다.
-
Windows 태블릿

-
Windows phone에서
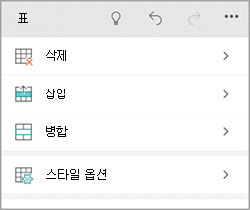
-
-
Office 파일에서 표 안쪽을 탭 하 고 표 탭에서 삽입을 탭 합니다.
-
메뉴에서 옵션을 선택 합니다. 커서가 위치한 행 위에 행, 아래쪽에 행, 왼쪽에는 열, 오른쪽에는 열을 추가할 수 있습니다.
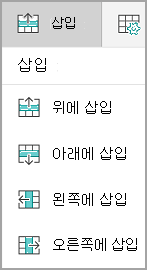
-
Office 파일에서 삭제 하려는 열 이나 행 안쪽을 탭 한 다음 표 탭에서 삭제를 탭 합니다.
-
메뉴에서 옵션을 선택 합니다. 행, 열 또는 전체 표를 삭제할 수 있습니다.
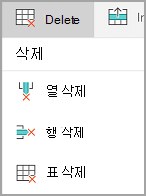
대체 텍스트 옵션을 사용 하 여 표에 대체 텍스트를 추가할 수 있습니다.
-
Office 파일에서 열 안쪽을 탭 하거나 표의 왼쪽 위 모서리에 있는 선택 블록을 탭 하 여 표 전체를 선택 합니다.
-
Windows 태블릿의 표 탭에서 셀 크기 아이콘을 탭 한 다음 대체 텍스트를 선택 합니다. Windows phone에서 대체 텍스트를 탭 하면 됩니다.
-
표의 제목과 설명을 입력 합니다.
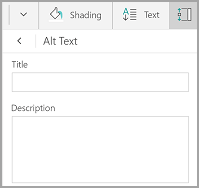
-
표 전체를 잘라내거나 복사, 붙여넣기, 지우기 또는 삭제 하려면 표의 왼쪽 위 모서리에 있는 선택 블록을 탭 한 다음 명령 모음에서 옵션을 탭 합니다.
-
행 하나를 잘라내거나 복사, 붙여넣기, 지우기 또는 삭제 하려면 행 왼쪽의 선택 블록을 탭 한 다음 명령 모음에서 옵션을 탭 합니다.
-
열 잘라내기, 복사, 붙여넣기, 지우기 또는 삭제를 하려면 열 맨 위에 있는 선택 블록을 탭 한 다음 명령 모음에서 옵션을 탭 합니다.
-
특정 셀의 내용을 자르거나, 복사 하거나, 붙여 넣거나, 지우려면 셀을 두 번 탭 한 다음 명령 모음의 옵션에서 선택 합니다.
-
열 또는 행을 빠르게 추가 하려면 열 위쪽 또는 행의 왼쪽에서 선택 블록을 탭 한 다음 더하기 기호를 탭 합니다.