참고: 이 문서는 곧 사용이 중단됩니다. "페이지를 찾을 수 없음" 문제를 방지하기 위해 알고 있는 링크를 제거하고 있습니다. 이 페이지에 대한 링크를 만든 경우 링크를 제거해 주세요. 그러면 웹을 연결된 상태로 유지하겠습니다.
표에 행과 열이 많으면 읽기 어려울 수 있습니다. 읽기 쉽도록 표에 다양한 유형의 음영을 추가할 수 있습니다. 예를 들어 한 줄 건너마다 색이나 무늬로 음영 처리할 수 있습니다. 표에 음영을 추가하여 문서에서 특정 행, 열, 셀 또는 표 전체를 돋보이게 만들 수 있습니다. 예를 들어 표의 머리글 행에 음영을 추가하여 돋보이게 만들 수 있습니다. 기존 표 음영을 변경하거나 표에서 완전히 제거할 수도 있습니다.
색상이 있는 음영을 표에 추가하는 가장 쉬운 방법은 표 디자인 탭에서 음영 옵션을 사용하는 것입니다.
표에서 음영 추가 또는 변경
-
변경 하려는 셀을 선택 합니다.
-
표 전체를 선택하려면 표를 클릭한 다음 왼쪽 위 모서리에 있는 표 이동 핸들을 클릭합니다.
-
행, 열, 셀 또는 셀 그룹을 선택하려면 마우스 포인터를 클릭하고 끌어 원하는 셀을 강조 표시합니다.
-
-
표 디자인 탭에서 음영 옆에 있는 화살표를 클릭합니다.

-
테마 색 또는 표준 색에서 원하는 음영 색을 선택합니다. 또는 다른 색 옵션을 보려면 다른 색을 클릭합니다.
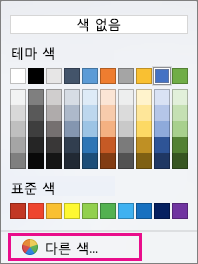
표에서 음영 제거
-
변경 하려는 셀을 선택 합니다.
-
표 전체를 선택하려면 표를 클릭한 다음 왼쪽 위 모서리에 있는 표 이동 핸들을 클릭합니다.
-
행, 열, 셀 또는 셀 그룹을 선택하려면 마우스 포인터를 클릭하고 끌어 원하는 셀을 강조 표시합니다.
-
-
표 디자인 탭에서 음영 옆에 있는 화살표를 클릭합니다.
-
색 없음을 클릭합니다.
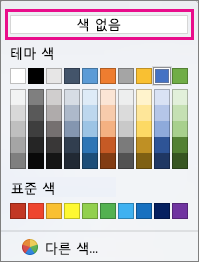
참고 항목
Mac 용 Word 2011에서 다음 중 하나를 실행할 수 있습니다.
-
보기 메뉴에서 인쇄 모양을 클릭합니다.
-
표를 클릭합니다.
-
다음 중 하나를 수행합니다.
작업
방법
음영 채우기 색 추가 또는 변경
표 탭의 표 스타일에서 표 눈금을 제외한 아무 표 스타일이나 선택합니다.
음영 채우기 색 제거
표 탭의 표 스타일에서 표 눈금 스타일을 선택합니다.
팁: 표 스타일 갤러리에서 첫 번째 스타일은 표 눈금입니다.
-
보기 메뉴에서 인쇄 모양을 클릭합니다.
-
텍스트 앞 또는 셀이 비어 있는 경우 마지막 셀 표식

참고: 마지막 셀 표식을 보려면 표준 도구 모음에서 표시

-
다음 중 하나를 수행합니다.
작업
방법
음영 채우기 색 추가 또는 변경
표 탭의 표 스타일에서 음영 옆에 있는 화살표를 클릭한 후 채우기 색을 선택합니다.
음영 채우기 색 제거
표 탭의 표 스타일에서 음영 옆에 있는 화살표를 클릭한 후 채우기 없음을 선택합니다.
-
보기 메뉴에서 인쇄 모양을 클릭합니다.
-
텍스트를 선택합니다.
-
다음 중 하나를 수행합니다.
작업
방법
음영 채우기 색 추가 또는 변경
표 탭의 표 스타일에서 음영 옆에 있는 화살표를 클릭한 후 채우기 색을 선택합니다.
음영 채우기 색 제거
표 탭의 표 스타일에서 음영 옆에 있는 화살표를 클릭한 후 채우기 없음을 선택합니다.
-
보기 메뉴에서 인쇄 모양을 클릭합니다.
-
표를 클릭합니다.
-
표 레이아웃 탭을 클릭한 후 설정에서 속성을 클릭합니다.
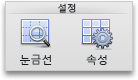
-
테두리 및 음영을 클릭한 다음 음영 탭을 클릭합니다.
-
다음 중 하나를 수행합니다.
작업
방법
무늬 채우기 추가 또는 변경
채우기, 스타일, 색에 대해 원하는 옵션을 선택한 후 적용 대상 팝업 메뉴에서 표를 클릭합니다.
무늬 채우기 제거
채우기에서 채우기 없음을 클릭하고 스타일 팝업 메뉴에서 지우기를 클릭한 후 적용 대상 팝업 메뉴에서 표를 클릭합니다.
-
보기 메뉴에서 인쇄 모양을 클릭합니다.
-
셀을 하나 이상 선택합니다.
-
표 레이아웃 탭을 클릭한 후 설정에서 속성을 클릭합니다.
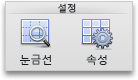
-
테두리 및 음영을 클릭한 다음 음영 탭을 클릭합니다.
-
다음 중 하나를 수행합니다.
작업
방법
무늬 채우기 추가 또는 변경
채우기, 스타일, 색에 대해 원하는 옵션을 선택한 후 적용 대상 팝업 메뉴에서 셀을 클릭합니다.
무늬 채우기 제거
채우기에서 채우기 없음을 클릭하고 스타일 팝업 메뉴에서 지우기를 클릭한 후 적용 대상 팝업 메뉴에서 셀을 클릭합니다.
-
보기 메뉴에서 인쇄 모양을 클릭합니다.
-
단락에서 아무 곳이나 클릭합니다.
-
표 레이아웃 탭을 클릭한 후 설정에서 속성을 클릭합니다.
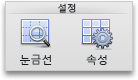
-
테두리 및 음영을 클릭한 다음 음영 탭을 클릭합니다.
-
다음 중 하나를 수행합니다.
작업
방법
무늬 채우기 추가 또는 변경
채우기, 스타일, 색에 대해 원하는 옵션을 선택한 후 적용 대상 팝업 메뉴에서 단락을 클릭합니다.
무늬 채우기 제거
채우기에서 채우기 없음을 클릭하고 스타일 팝업 메뉴에서 지우기를 클릭한 후 적용 대상 팝업 메뉴에서 단락을 클릭합니다.










