데이터시트는 행과 열로 정렬된 데이터의 간단한 보기입니다. 탐색 창에서 테이블을 두 번 클릭하면 Access 테이블을 데이터시트로 표시합니다. 데이터를 간결하게 표시하기 때문에 데이터시트는 하위 폼으로 사용하여 일대다 관계 의 "다" 쪽에서 데이터를 표시할 때 잘 작동합니다. 이 문서에서는 Access 양식에 데이터시트를 추가하는 방법을 설명합니다.
실행할 작업
양식에서 데이터시트 예제 보기
제품 범주 및 해당 범주 내의 모든 제품에 대한 데이터를 표시하는 양식을 만들려는 경우를 가정해 보겠습니다. Categories 테이블의 데이터는 관계의 "일" 측면을 나타내고 Products 테이블의 데이터는 관계의 "다" 쪽을 나타냅니다. 각 범주에는 많은 제품이 있을 수 있습니다.
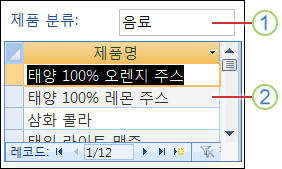
1. 기본 폼에는 관계의 “일” 쪽에 해당하는 데이터가 표시됩니다.
2. 데이터시트에는 관계의 "다" 쪽의 데이터가 표시됩니다.
데이터시트를 양식으로 끌어서 놓기
양식에 기존 데이터시트를 추가하는 가장 빠른 방법은 디자인 보기에서 양식을 연 다음 탐색 창에서 양식 디자인 영역으로 기존 데이터시트 양식을 클릭하고 길게 끌어 놓는 것입니다.
이 절차를 시작하기 전에 관계를 올바르게 설정한 경우 Access는 기본 양식을 데이터시트에 연결하는 올바른 값으로 자식 필드연결 및 마스터 필드 연결 속성을 자동으로 설정합니다.
내 링크 자식 필드 및 링크 마스터 필드 속성이 비어 있습니다.
Access에서 하위 폼 컨트롤을 기본 양식에 연결하는 방법을 확인할 수 없는 경우 하위 폼 컨트롤의 자식 필드 연결 및 마스터 필드 연결 속성은 비워 둡니다. 이러한 속성을 수동으로 설정해야 합니다.
레이아웃 보기를 사용하여 기존 양식에 데이터시트 삽입
데이터베이스의 테이블 간의 관계를 이미 정의한 경우 레이아웃 보기를 사용하여 데이터시트를 기존 양식에 빠르게 추가할 수 있습니다. 관계의 "다" 쪽에서 관계의 "일" 쪽을 기반으로 하는 양식에 필드를 추가하면 Access에서 관련 레코드를 표시하는 데이터시트를 자동으로 만듭니다.
-
탐색 창에서 폼을 마우스 오른쪽 단추로 클릭한 다음 바로 가기 메뉴에서 레이아웃 보기를 클릭하여 레이아웃 보기 에서 기존 양식을 엽니다.
필드 목록 창이 표시되지 않는 경우:
-
Alt+F8을 누릅니다.
—또는—
디자인 탭의 도구 그룹에서 기존 필드 추가를 클릭합니다.
필드 목록 창은 테이블을 섹션으로 나눕니다. 이 보기에 사용할 수 있는 필드와 관련 테이블에서 사용할 수 있는 필드. 필드 목록 창의 맨 아래에는 기본 테이블과 직접 관련되지 않은 다른 테이블이 다른 테이블에서 사용할 수 있는 필드 아래에 나열됩니다.
-
-
관련 테이블에서 사용할 수 있는 필드 섹션에서 데이터시트에서 원하는 첫 번째 필드가 포함된 테이블을 확장하고 필드를 폼으로 끕니다. Access는 데이터시트를 만들고 필드를 추가합니다.
-
새 데이터시트에 필드를 추가하려면 먼저 데이터시트를 클릭하여 선택해야 합니다. Access는 데이터시트에 사용할 수 있는 필드가 맨 위에 있도록 필드 목록 창을 다시 정렬합니다. 이 보기에 사용할 수 있는 필드 섹션에서 원하는 다른 필드를 데이터시트로 끕니다. 각 필드를 데이터시트로 끌 때 Access는 삽입 막대를 그려 마우스 단추를 놓을 때 필드가 삽입될 위치를 표시합니다.
-
먼저 기본 폼이나 데이터시트를 클릭하여 선택한 다음 필드 목록 창에서 필드를 끌어 기본 양식 또는 데이터시트에 필드를 계속 추가합니다.
필드 목록 창의 다른 테이블 섹션에서 사용할 수 있는 필드에는 선택한 양식의 기반이 되는 테이블이나 쿼리와 직접 관련이 없는 테이블이 포함되어 있습니다. 관계 창에서 유효한 테이블 관계를 모두 정의한 경우 다른 테이블 섹션에서 사용할 수 있는 필드 섹션의 필드가 작성 중인 양식에 대해 유효한 선택 항목이 아닐 수 있습니다. 이 섹션에서 폼으로 필드를 끌면 관계 지정 대화 상자가 표시됩니다. 계속하기 전에 두 테이블을 서로 연결하는 필드나 필드를 입력해야 합니다. 이렇게 하면 필드 목록 창이 더 이상 미리 정의된 관계에 따라 섹션으로 정렬되지 않습니다. 이 대화 상자에서 취소 를 클릭하고 대신 테이블 관계를 다시 검색하는 것이 가장 좋습니다. 관계에 대한 자세한 내용은 관계 만들기, 편집 또는 삭제 문서를 참조하세요.
디자인 보기를 사용하여 기존 양식에 데이터시트 삽입
이 절차를 사용하여 테이블 또는 쿼리를 기반으로 하는 데이터시트를 디자인 보기의 기존 양식에 추가합니다.
-
탐색 창에서 폼을 마우스 오른쪽 단추로 클릭한 다음 디자인 뷰를 클릭하여 디자인 보기에서 양식을 엽니다.
-
디자인 탭의 컨트롤 그룹에서 컨트롤 마법사 사용 도구를 선택한 경우 선택되지 않도록 클릭합니다.

그 이유는 무엇인가요?
사용되는 경우 하위 폼 컨트롤 마법사는 별도의 양식 개체를 빌드하고 해당 양식 개체의 하위 폼 컨트롤을 기반으로 합니다. 반면, 이 절차는 폼이 아닌 테이블 또는 쿼리를 기반으로 하는 데이터시트를 만듭니다.
-
디자인 탭의 컨트롤 그룹에서 하위 폼/하위 보고서 단추를 클릭합니다.
-
양식 디자인 표에서 데이터시트를 삽입할 위치를 클릭합니다.
-
컨트롤의 가장자리와 모서리에 있는 핸들을 끌어 하위 폼 컨트롤의 위치를 변경하고 크기를 조정합니다.
-
먼저 레이블을 클릭하고 두 번 클릭하여 텍스트를 선택한 다음 새 레이블을 입력하여 하위 폼 컨트롤에 연결된 레이블을 편집합니다. 레이블을 삭제하려면 레이블을 한 번 클릭한 다음 DELETE 키를 누릅니다.
-
속성 시트가 표시되어 있지 않으면 F4 키를 눌러 표시합니다.
-
하위 폼 컨트롤이 현재 선택되어 있지 않으면 한 번 클릭하여 선택합니다.
-
속성 시트의 데이터 탭에서 원본 개체 드롭다운 목록을 클릭한 다음 데이터시트에 표시할 테이블 또는 쿼리를 클릭합니다. 예를 들어 Orders 테이블의 데이터를 표시하려면 Table.Orders를 클릭합니다.
-
이 절차를 시작하기 전에 관계를 올바르게 설정한 경우 Access는 기본 양식을 데이터시트에 연결하는 올바른 값으로 자식 필드연결 및 마스터 필드 연결 속성을 자동으로 설정합니다.
내 링크 자식 필드 및 링크 마스터 필드 속성이 비어 있습니다.
Access에서 하위 폼 컨트롤을 기본 양식에 연결하는 방법을 확인할 수 없는 경우 하위 폼 컨트롤의 자식 필드 연결 및 마스터 필드 연결 속성은 비워 둡니다. 다음을 실행하여 이들 속성을 수동으로 설정해야 합니다.
-
디자인 보기에서 기본 양식을 엽니다.
-
하위 폼 컨트롤을 한 번 클릭하여 선택합니다.
-
속성 시트가 현재 표시되지 않으면 F4 키를 누릅니다.
-
속성 시트의 데이터 탭에서 자식 필드 연결 속성 상자 옆에 있는 (...)를 클릭합니다.
하위 폼 필드 연결기 대화 상자가 나타납니다.
-
마스터 필드 및 자식 필드 드롭다운 목록에서 양식을 연결할 필드를 선택합니다. 어떤 필드를 사용할지 잘 모르는 경우 제안 을 클릭하여 Access에서 연결 필드를 결정하도록 합니다. 작업을 마치면 확인을 클릭합니다.
양식을 연결하는 데 사용할 필드가 표시되지 않으면 필드가 있는지 확인하려면 master 또는 자식 양식의 레코드 원본을 편집해야 할 수 있습니다. 예를 들어 양식이 쿼리를 기반으로 하는 경우 연결 필드가 쿼리 결과에 있는지 확인합니다.
-
기본 양식을 저장하고 양식 보기로 전환하여 양식이 예상대로 작동하는지 확인합니다.
-
-
빠른 실행 도구 모음에서 저장을 클릭하거나 Ctrl+S를 눌러 양식을 저장합니다.
-
폼 보기 전환하고 데이터시트가 예상대로 작동하는지 확인합니다.
분할 양식과 데이터시트가 포함된 양식의 차이점 이해
데이터시트가 포함된 양식은 서로 다른(일반적으로 관련된) 데이터 원본의 데이터를 표시합니다. 예를 들어 양식에 직원이 표시될 수 있으며 각 직원에게 할당된 모든 작업을 보여 주는 데이터시트가 있을 수 있습니다. 데이터시트에는 데이터시트가 포함된 양식과 다른 데이터 원본이 있습니다. 반면 분할 양식에는 두 개의 섹션(폼과 데이터시트)이 있지만 두 섹션 모두에 동일한 데이터가 표시됩니다. 두 섹션은 서로 추적하며 한 번에 두 개의 서로 다른 데이터 보기를 제공합니다.
분할 양식을 만들고 사용하는 방법에 대한 자세한 내용은 분할 양식 만들기 문서를 참조하세요.










