기본적으로 Access 양식의 컨트롤은 폼의 왼쪽 위 모서리에 고정된 상태로 유지되며 폼의 크기를 조정할 때는 크기를 조정하지 않습니다. 이 동작을 변경하려면 앵커링 명령을 사용할 수 있습니다. 예를 들어 양식이 커지면 텍스트 상자가 아래쪽과 오른쪽으로 늘어나도록 구성할 수 있습니다. 이렇게 하면 컨트롤에 더 많은 텍스트가 표시됩니다.
이 문서의 내용
컨트롤 고정
-
탐색 창에서 변경할 양식을 마우스 오른쪽 단추로 클릭한 다음 레이아웃 보기를 클릭합니다.
-
양식에서 앵커링 동작을 적용할 컨트롤을 클릭합니다.
-
정렬 탭의 위치 그룹에서 앵커링을 클릭합니다.
-
원하는 옵션을 클릭합니다.
앵커링 옵션
앵커링 옵션
폼의 크기를 조정할 때 컨트롤의 동작
왼쪽 위 (기본값)
컨트롤은 폼의 왼쪽 위 모서리에 고정되며 크기는 변경되지 않습니다.
스트레치 다운
컨트롤은 폼의 왼쪽 위 모서리에 고정되고 아래쪽으로 뻗어 사용 가능한 공간을 채웁니다.
왼쪽 아래
컨트롤은 폼의 왼쪽 아래 모서리에 고정되며 크기는 변경되지 않습니다.
위쪽을 가로질러 늘이기
컨트롤은 폼의 왼쪽 위 모서리에 고정되고 가로로 뻗어 사용 가능한 공간을 채웁니다.
아래로 및 가로로 늘이기
컨트롤은 폼의 왼쪽 위 모서리에 고정되고 사용 가능한 공간을 채우기 위해 아래쪽과 가로로 뻗어 있습니다.
아래쪽을 가로질러 늘이기
컨트롤은 폼의 왼쪽 아래 모서리에 고정되고 사용 가능한 공간을 채우기 위해 가로로 뻗어 있습니다.
오른쪽 위
컨트롤은 폼의 오른쪽 위 모서리에 고정되며 크기는 변경되지 않습니다.
아래로 늘이기 및 오른쪽
컨트롤은 폼의 오른쪽 위 모서리에 고정되고 세로로 확장되어 사용 가능한 공간을 채웁니다.
오른쪽 아래
컨트롤은 폼의 오른쪽 아래 모서리에 고정되며 크기는 변경되지 않습니다.
참고 사항:
-
폼의 Orientation 속성이 오른쪽에서 왼쪽으로 설정된 경우 "늘이기" 명령에 대한 기본 앵커는 왼쪽이 아닌 양식의 오른쪽에 있습니다.
-
컨트롤에 대해 "stretch" 옵션 중 하나를 지정하면 컨트롤의 Width 및 Height 속성에 지정된 차원보다 컨트롤이 작아지지 않습니다.
-
폼 크기를 조정할 때 컨트롤의 확장, 축소 또는 이동을 중지하려면 컨트롤의 앵커링 옵션을 다시 기본값인 왼쪽 위로 설정합니다.
참고 사항:
-
개체를 탭 문서 대신 겹치는 창으로 표시하도록 Access를 구성한 경우 양식 창의 크기를 조정할 때 선택하는 앵커링 동작이 표시됩니다(또는 폼이 최대화된 경우 Access 창의 크기를 조정할 때). 개체를 문서 탭(기본 설정)으로 표시하도록 데이터베이스를 설정한 경우 선택한 앵커링 동작은 액세스 창의 크기를 조정할 때만 표시됩니다.
문서 창 옵션을 설정할 어떻게 할까요? 있나요?
-
파일 탭의 도움말에서 옵션을 클릭합니다.
-
현재 데이터베이스를 클릭합니다.
-
애플리케이션 옵션의 문서 창 옵션에서 겹치는 창 또는 탭된 문서를 선택합니다.
-
팁: 디자인 뷰에서 컨트롤의 오른쪽 아래와 오른쪽에 빈 디자인 그리드 공간이 최소한 있도록 폼의 크기를 조정해야 합니다. 이렇게 하면 컨트롤이 폼 창의 아래쪽 및 오른쪽 가장자리까지 고정되고 늘어나도록 할 수 있습니다. 또한 각 스트레치 컨트롤의 너비와 높이를 일반적인 상황에서 사용할 최소 크기로 설정합니다.
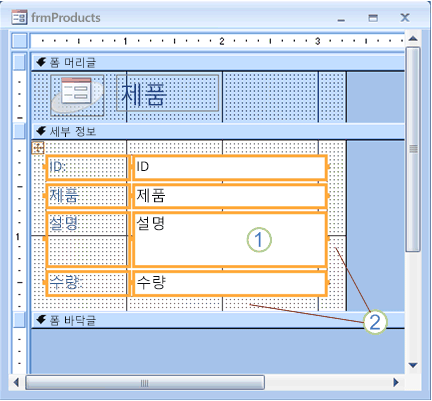
1. 설명 텍스트 상자가 아래쪽과 가로로 늘어나도록 설정되었으며 사용 가능한 최소 크기로 설정되었습니다.
2. 적은 양의 공백만 남도록 양식 디자인 그리드의 크기가 축소되었습니다.
참고: 양식 디자인 표의 크기를 조정하려면 폼의 다른 컨트롤(특히 폼 머리글 또는 바닥글의 항목)을 이동하거나 크기를 조정해야 할 수 있습니다.
레이아웃을 사용할 때 특별한 고려 사항
레이아웃은 폼에 여러 컨트롤을 정렬할 수 있는 표와 같은 표입니다. 레이아웃은 먼저 각 컨트롤을 선택하지 않고도 컨트롤 그룹을 동시에 빠르게 정렬하고 배치할 수 있기 때문에 모든 데이터베이스에서 유용합니다. 만들기 탭의 양식 그룹에서 빠른 만들기 도구 중 하나를 사용하여 양식을 만들면 기본적으로 레이아웃에 필드가 표시됩니다.
레이아웃은 누적 및 테이블 형식의 두 가지 종류로 제공됩니다. 단일 항목 양식( 기본 보기 속성이 단일 폼으로 설정된 양식)에서 Access는 기본적으로 누적 레이아웃을 사용합니다. 누적 레이아웃에서 앵커링 기능은 컨트롤을 세로 및 가로로 이동하고 확장합니다.
여러 항목 양식( 기본 보기 속성이 연속 양식으로 설정된 양식)에서 Access는 기본적으로 테이블 형식 레이아웃을 사용합니다. 테이블 형식 레이아웃에서 앵커링 기능은 컨트롤을 세로로 이동하고 확장합니다. 예를 들어 스트레치 다운 및 가로 앵커링 옵션을 사용하면 컨트롤이 아래쪽이 아닌 가로로 확장됩니다.
각 레이아웃에서 하나의 컨트롤에 대해서만 앵커링을 지정할 수 있습니다. 다음 표에 따라 레이아웃에 있는 다른 컨트롤의 앵커링이 자동으로 설정됩니다.
|
앵커링 옵션 |
동일한 컨트롤 레이아웃에 있는 다른 컨트롤의 자동 설정 |
|
|
누적 레이아웃 |
테이블 형식 레이아웃 |
|
|
왼쪽 위 (기본값) |
다른 모든 컨트롤은 왼쪽 위로 설정됩니다. |
다른 모든 컨트롤은 왼쪽 위로 설정됩니다. |
|
스트레치 다운 |
위의 컨트롤은 왼쪽 위로 설정됩니다. 아래 컨트롤은 왼쪽 아래로 설정됩니다. |
다른 모든 컨트롤은 Stretch Down으로 설정됩니다. |
|
왼쪽 아래 |
다른 모든 컨트롤은 왼쪽 아래로 설정됩니다. |
다른 모든 컨트롤은 왼쪽 아래로 설정됩니다. |
|
위쪽을 가로질러 늘이기 |
다른 모든 컨트롤은 위쪽에서 스트레치로 설정됩니다. |
왼쪽의 컨트롤은 왼쪽 위로 설정됩니다. 오른쪽의 컨트롤은 오른쪽 상단으로 설정됩니다. |
|
아래로 및 가로로 늘이기 |
위의 컨트롤은 위쪽에서 스트레치로 설정됩니다. 아래 컨트롤은 아래쪽에서 스트레치로 설정됩니다. |
왼쪽의 컨트롤은 Stretch Down으로 설정됩니다. 오른쪽의 컨트롤은 스트레치 다운 및 오른쪽으로 설정됩니다. |
|
아래쪽을 가로질러 늘이기 |
다른 모든 컨트롤은 아래쪽에서 스트레치로 설정됩니다. |
왼쪽의 컨트롤은 왼쪽 아래로 설정됩니다. 오른쪽의 컨트롤은 오른쪽 아래로 설정됩니다. |
|
오른쪽 위 |
다른 모든 컨트롤은 오른쪽 위로 설정됩니다. |
다른 모든 컨트롤은 오른쪽 위로 설정됩니다. |
|
아래로 늘이기 및 오른쪽 |
위의 컨트롤은 오른쪽 위로 설정됩니다. 아래 컨트롤은 오른쪽 아래로 설정됩니다. |
다른 모든 컨트롤은 스트레치 다운 및 오른쪽으로 설정됩니다. |
|
오른쪽 아래 |
다른 모든 컨트롤은 오른쪽 아래로 설정됩니다. |
다른 모든 컨트롤은 오른쪽 아래로 설정됩니다. |
참고: 양식 디자인에 따라 원하는 앵커링 동작을 수행하려면 컨트롤 레이아웃에서 컨트롤을 제거해야 할 수 있습니다. 컨트롤 레이아웃에서 컨트롤을 제거하려면 보고서가 디자인 보기에서 열려 있는 동안 레이아웃에서 제거할 컨트롤을 선택한 다음 정렬 탭의 표 그룹에서 레이아웃 제거를 클릭합니다.










