Excel은 숫자 집합의 평균을 찾는 다양한 방법을 제공합니다. 예를 들어 함수 사용하여 단순 평균, 가중 평균 또는 특정 값을 제외하는 평균을 계산할 수 있습니다.
제공된 샘플 데이터 및 다음 절차를 사용하여 평균을 계산하는 방법을 알아봅니다.
샘플 데이터 복사
단계를 더 잘 이해하려면 다음 샘플 데이터를 빈 시트의 셀 A1에 복사합니다.
-
빈 통합 문서 또는 시트를 만듭니다.
-
다음 예제 데이터를 선택합니다.
참고: 행 또는 열 머리글(1, 2, 3...)을 선택하지 마세요. A, B, C...) 샘플 데이터를 빈 시트에 복사할 때
도움말에서 샘플 데이터 선택
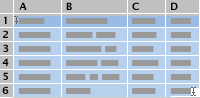
단위 품질
단위당 가격
정렬된 단위 수
10
35
500
7
25
750
9
30
200
10
40
300
8
27
400
5
20
200
평균 단위 품질
단위당 평균 가격
5 이상 등급의 모든 단위에 대한 평균 품질
-

-
시트에서 A1 셀을 선택한 다음

단순 평균 계산
-
A2~A7 셀(단위 품질 열의 값)을 선택합니다.
-
수식 탭에서 자동 합계

결과는 8.166666667입니다.
비자정 셀의 평균 계산
-
샘플 데이터에 "평균 단위 품질"이라는 텍스트가 포함된 셀 왼쪽의 셀인 셀 A8과 같이 평균을 표시할 셀을 선택합니다.
-
수식 탭에서 자동 합계

-
이 예제에서 방금 만든 평균 셀인 A8 셀을 클릭합니다.
샘플 데이터를 사용하는 경우 수식은 수식 입력줄, =AVERAGE(A2:A7) 에 표시됩니다.
-
수식 입력줄에서 샘플 데이터를 사용하는 경우 A2:A7인 괄호 사이의 콘텐츠를 선택합니다.
-

Excel은 AVERAGE 함수에서 선택한 범위 참조를 선택한 셀에 대한 셀 참조로 바꿉니다. 이 예제에서 결과는 8입니다.
가중 평균 계산
이 예제에서는 모든 주문에서 단위에 대해 지불된 평균 가격을 계산합니다. 여기서 각 주문은 단위당 다른 가격으로 다른 수의 단위에 대한 것입니다.
-
"단위당 평균 가격" 텍스트가 포함된 셀 왼쪽의 셀인 셀 A9를 선택합니다.
-
수식 탭에서 함수 삽입을 클릭하여 수식 작성기 창을 엽니다.
-
수식 작성기 목록에서 아래로 스크롤하여 SUMPRODUCT를 두 번 클릭합니다.
팁: 함수를 빠르게 찾으려면 함수 검색 상자를 클릭한 다음 함수 이름 입력을 시작합니다. 예를 들어 SUMPRODUCT 입력을 시작합니다.
-
array1 옆의 상자를 클릭한 다음 시트에서 B2~B7 셀(단위당 가격 열의 값)을 선택합니다.
-
array2 옆의 상자를 클릭한 다음 시트에서 C2~C7 셀(단위 순서 열의 값)을 선택합니다.
-
수식 입력줄에서 수식의 닫는 괄호 오른쪽을 클릭한 다음 / 를 입력합니다.
수식 입력줄이 표시되지 않으면 보기 메뉴에서 수식 입력줄을 클릭합니다.
-
수식 작성기 목록에서 SUM을 두 번 클릭합니다.
-
number1 상자에서 범위를 선택하고 DELETE 키를 누른 다음 시트에서 C2~C7 셀(단위 수 열의 값)을 선택합니다.
이제 수식 입력줄에 =SUMPRODUCT(B2:B7,C2:C7)/SUM(C2:C7) 수식이 포함되어야 합니다.
-
Return 키를 누릅니다.
이 수식은 모든 주문의 총 비용을 주문된 총 단위 수로 나누어 단위당 평균 29.38297872의 가중 가격을 생성합니다.
특정 값을 무시하는 평균 계산
특정 값을 제외하는 수식을 만들 수 있습니다. 이 예제에서는 등급이 5보다 큰 모든 단위의 평균 단위 품질을 계산하는 수식을 만듭니다.
-
셀 A10을 선택합니다. 이 셀은 "5보다 높은 모든 단위의 평균 품질"이라는 텍스트가 포함된 셀 왼쪽의 셀입니다.
-
수식 탭에서 함수 삽입을 클릭하여 수식 작성기 창을 엽니다.
-
수식 작성기 목록에서 AVERAGEIF를 두 번 클릭합니다.
팁: 함수를 빠르게 찾으려면 함수 검색 상자를 클릭한 다음 함수 이름 입력을 시작합니다. 예를 들어 AVERAGEIF 입력을 시작합니다.
-
범위 옆의 상자를 클릭한 다음 시트에서 셀 A2~A7(단위당 가격 열의 값)을 선택합니다.
-
조건 옆에 있는 상자를 클릭한 다음 ">5"를 입력합니다.
-
Return 키를 누릅니다.
수식은 계산에서 셀 A7의 값을 제외하고 평균 단위 품질이 8.8입니다.
팁: AVERAGEIF 함수를 사용하여 숫자 목록에서 0 값을 제외하는 평균을 계산하려면 조건 옆에 있는 상자에 "<>0"을 입력합니다.
제공된 샘플 데이터 및 다음 절차를 사용하여 평균을 계산하는 방법을 알아봅니다.
샘플 데이터 복사
단계를 더 잘 이해하려면 다음 샘플 데이터를 빈 시트의 셀 A1에 복사합니다.
-
빈 통합 문서 또는 시트를 만듭니다.
-
다음 예제 데이터를 선택합니다.
참고: 행 또는 열 머리글(1, 2, 3...)을 선택하지 마세요. A, B, C...) 샘플 데이터를 빈 시트에 복사할 때
도움말에서 샘플 데이터 선택
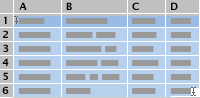
단위 품질
단위당 가격
정렬된 단위 수
10
35
500
7
25
750
9
30
200
10
40
300
8
27
400
5
20
200
평균 단위 품질
단위당 평균 가격
5 이상 등급의 모든 단위에 대한 평균 품질
-

-
시트에서 A1 셀을 선택한 다음

단순 평균 계산
두 가지 방법을 사용하여 평균 단위 품질을 계산해 보겠습니다. 첫 번째 방법으로 수식을 입력하지 않고도 평균을 빠르게 볼 수 있습니다. 두 번째 방법으로 AutoSum 함수를 사용하여 시트에 표시되도록 평균을 계산합니다.
빠른 평균 가져오기
-
A2~A7 셀(단위 품질 열의 값)을 선택합니다.
-
상태 표시줄 팝업 메뉴

결과는 8.166666667입니다.
참고: 상태 표시줄이 표시되지 않으면 보기 메뉴에서 상태 표시줄을 클릭합니다.
시트에 표시되도록 평균 계산
-
샘플 데이터에 "평균 단위 품질"이라는 텍스트가 포함된 셀 왼쪽의 셀인 셀 A8과 같이 평균을 표시할 셀을 선택합니다.
-
표준 도구 모음의 통합 문서 제목 바로 아래에 있는 AutoSum

결과는 모든 단위의 평균 품질 등급인 8.166666667입니다.
팁: 행의 숫자를 나열하는 데이터로 작업하는 경우 행 끝에 있는 첫 번째 빈 셀을 선택한 다음 AutoSum

비자정 셀의 평균 계산
서로 옆에 있지 않은 셀의 평균을 계산하는 방법에는 두 가지가 있습니다. 첫 번째 방법으로 수식을 입력하지 않고도 평균을 빠르게 볼 수 있습니다. 두 번째 방법으로 AVERAGE 함수를 사용하여 평균이 시트에 표시되도록 계산합니다.
빠른 평균 가져오기
-
내용을 평균화하려는 셀을 선택합니다. 예를 들어 A2, A4 및 A7을 선택합니다.
팁: 비정형 셀을 선택하려면

-
상태 표시줄

예제의 결과는 8입니다.
참고: 상태 표시줄이 표시되지 않으면 보기 메뉴에서 상태 표시줄을 클릭합니다.
시트에 표시되도록 평균 계산
-
샘플 데이터에 "평균 단위 품질"이라는 텍스트가 포함된 셀 왼쪽의 셀인 셀 A8과 같이 평균을 표시할 셀을 선택합니다.
-
표준 도구 모음의 통합 문서 제목 바로 아래에 있는 AutoSum

-
이 예제에서 방금 만든 평균 셀인 A8 셀을 클릭합니다.
샘플 데이터를 사용하는 경우 수식은 수식 입력줄, =AVERAGE(A2:A7) 에 표시됩니다.
-
수식 입력줄에서 샘플 데이터를 사용하는 경우 A2:A7인 괄호 사이의 콘텐츠를 선택합니다.
-

Excel은 AVERAGE 함수에서 선택한 범위 참조를 선택한 셀에 대한 셀 참조로 바꿉니다. 이 예제에서 결과는 8입니다.
가중 평균 계산
이 예제에서는 모든 주문에서 단위에 대해 지불된 평균 가격을 계산합니다. 여기서 각 주문은 단위당 다른 가격으로 다른 수의 단위에 대한 것입니다.
-
"단위당 평균 가격" 텍스트가 포함된 셀 왼쪽의 셀인 셀 A9를 선택합니다.
-
수식 탭의 함수에서 수식 작성기를 클릭합니다.
-
수식 작성기 목록에서 SUMPRODUCT를 두 번 클릭합니다.
팁: 함수를 빠르게 찾으려면 함수 검색 상자를 클릭한 다음 함수 이름 입력을 시작합니다. 예를 들어 SUMPRODUCT 입력을 시작합니다.
-
인수에서 array1 옆의 상자를 클릭한 다음 시트에서 B2~B7 셀(단위당 가격 열의 값)을 선택합니다.
-
인수에서 array2 옆의 상자를 클릭한 다음 시트에서 C2~C7 셀(정렬된 단위 수 열의 값)을 선택합니다.
-
수식 입력줄에서 수식의 닫는 괄호 오른쪽을 클릭한 다음 / 를 입력합니다.
수식 입력줄이 표시되지 않으면 보기 메뉴에서 수식 입력줄을 클릭합니다.
-
수식 작성기 목록에서 SUM을 두 번 클릭합니다.
-
인수에서 number1 상자의 범위를 선택하고 DELETE 키를 누른 다음 시트에서 C2~C7 셀(단위 수 열의 값)을 선택합니다.
이제 수식 입력줄에 =SUMPRODUCT(B2:B7,C2:C7)/SUM(C2:C7) 수식이 포함되어야 합니다.
-
Return 키를 누릅니다.
이 수식은 모든 주문의 총 비용을 주문된 총 단위 수로 나누어 단위당 평균 29.38297872의 가중 가격을 생성합니다.
특정 값을 무시하는 평균 계산
특정 값을 제외하는 수식을 만들 수 있습니다. 이 예제에서는 등급이 5보다 큰 모든 단위의 평균 단위 품질을 계산하는 수식을 만듭니다.
-
셀 A10을 선택합니다. 이 셀은 "5보다 높은 모든 단위의 평균 품질"이라는 텍스트가 포함된 셀 왼쪽의 셀입니다.
-
수식 탭의 함수에서 수식 작성기를 클릭합니다.
-
수식 작성기 목록에서 AVERAGEIF를 두 번 클릭합니다.
팁: 함수를 빠르게 찾으려면 함수 검색 상자를 클릭한 다음 함수 이름 입력을 시작합니다. 예를 들어 AVERAGEIF 입력을 시작합니다.
-
인수에서 범위 옆의 상자를 클릭한 다음 시트에서 셀 A2~A7(단위당 가격 열의 값)을 선택합니다.
-
인수에서 조건 옆에 있는 상자를 클릭한 다음 ">5"를 입력합니다.
-
Return 키를 누릅니다.
수식은 계산에서 셀 A7의 값을 제외하고 평균 단위 품질이 8.8입니다.
팁: AVERAGEIF 함수를 사용하여 숫자 목록에서 0 값을 제외하는 평균을 계산하려면 조건 옆에 있는 상자에 "<>0"을 입력합니다.










