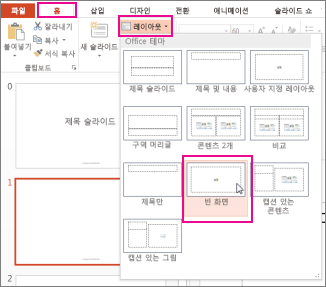프레젠테이션의 하나 이상 슬라이드에 슬라이드 레이아웃을 적용한 다음 돌아가서 개체 틀 또는 사용자 지정 프롬프트 텍스트를 추가하거나 다른 레이아웃 변경 작업을 완료하여 해당 레이아웃을 편집하는 경우 슬라이드가 업데이트된 레이아웃을 준수하도록 슬라이드에 레이아웃을 다시 적용해야 합니다.
기존 레이아웃 변경
-
보기 탭에서 슬라이드 마스터를 클릭합니다.
-
슬라이드 마스터 및 레이아웃이 포함된 축소판 그림 창에서 원하는 슬라이드 표시 방법과 가장 유사한 틀 배열의 레이아웃을 선택합니다.
참고: 슬라이드 마스터 축소판 그림은 항상 맨 위에 있고 다른 슬라이드 레이아웃은 그 아래에 표시됩니다.
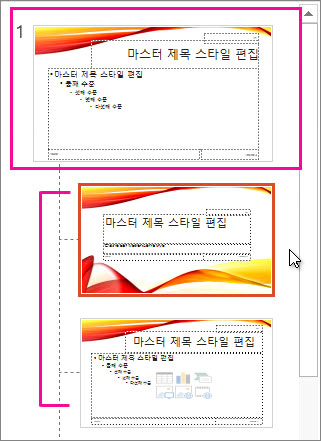
팁: 원하는 레이아웃이 없으면 빈 레이아웃을 선택하고 텍스트, 그림, 비디오 등을 포함할 개체 틀을 추가하여 새롭게 시작합니다.
-
기존 레이아웃을 변경하려면 다음 중 하나 이상을 실행합니다.
-
개체 틀을 추가하려면 슬라이드 마스터 탭에서 개체 틀 삽입을 클릭한 다음 목록에서 개체 틀 유형을 선택합니다. 레이아웃에서 원하는 위치를 클릭하고 마우스를 끌어 개체 틀을 그립니다.
-
-
레이아웃의 이름을 바꾸려면 레이아웃 축소판 그림 목록에서 사용자 지정한 레이아웃을 마우스 오른쪽 단추로 클릭한 다음 레이아웃 이름 바꾸기를 클릭합니다.
-
레이아웃 이름 바꾸기 대화 상자에서 방금 만든 레이아웃을 나타내는 새 이름을 입력하고 이름 바꾸기를 클릭합니다.
-
슬라이드 마스터 탭에서 마스터 보기 닫기를 클릭합니다.
슬라이드에 표시되도록 업데이트 적용
-
기본 보기의 축소판 그림 창에서 업데이트된 레이아웃을 다시 적용할 슬라이드를 클릭합니다.
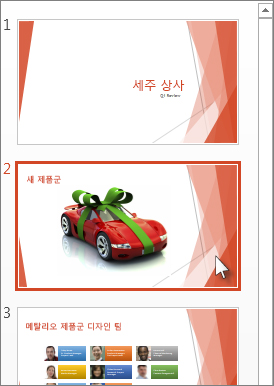
참고: 여러 슬라이드를 선택하려면 Ctrl 키를 누른 채 각 슬라이드를 클릭합니다.
-
홈 탭의 슬라이드 그룹에서 레이아웃을 클릭하고 슬라이드 마스터 보기에서 업데이트한 레이아웃을 선택합니다.