페이지에 화면 캡처 삽입
컴퓨터 화면에서 시각적 정보를 캡처하는 것은 속보 기사나 시간에 민감한 목록과 같이 결국 변경되거나 만료되는 콘텐츠를 보존하는 좋은 방법입니다. OneNote를 사용하여 컴퓨터 화면의 모든 부분의 화면 캡처를 가져와 노트에 그림으로 추가할 수 있습니다.
-
캡처하려는 정보(예: 웹 페이지 또는 다른 애플리케이션)를 확인합니다.
-
OneNote로 전환해 화면 캡처를 추가할 위치에 커서를 놓습니다.
-
삽입 > 화면 캡처를 선택합니다.
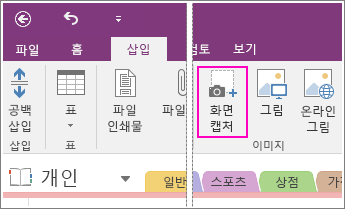
OneNote가 최소화되고 마지막으로 본 항목이 흐리게 표시되어 나타납니다.
-
마우스나 손가락을 사용하여 캡처하려는 화면 영역을 선택합니다.
선택한 후에는 해당 항목이 노트에서 이미지로 표시됩니다. 전자 필기장의 다른 페이지 또는 다른 앱에 화면 캡처를 붙여 넣을 수 있도록(Ctrl+V) Windows 클립보드에도 이미지가 복사됩니다.
참고: 화면 캡처는 정보의 스냅숏에 해당하는 정적 이미지입니다. 정보의 원본이 업데이트되어도 화면 캡처는 원래 상태 그대로 유지됩니다. 화면 캡처와 원본은 서로 연결되어 있지 않습니다. 그러나 OneNote의 그림에서 텍스트를 복사 하여 편집 가능한 텍스트로 붙여넣을 수 있습니다.
바로 가기 키를 사용하려면 Alt+N+R을 눌러 화면 캡처를 시작합니다.
Windows 시스템 트레이에서 OneNote 아이콘 사용
Windows 시스템 트레이에서 OneNote 아이콘을 클릭하는 데 익숙한 경우 Windows 10 표시되지 않을 수 있습니다. 표시되도록 하는 방법은 다음과 같습니다.
-
화면의 왼쪽 아래 모서리에서 Windows 아이콘을 클릭한 다음 설정을 클릭합니다.
-
Windows 설정 창에서 작업 표시줄에 표시되는 아이콘 선택을 검색합니다.
-
OneNote로 보내기 도구 옆에 있는 토글을 켜기로 변경 합니다.
OneNote로 보내기 도구가 시스템 트레이에 있으면 사용하기 시작할 수 있습니다. 아이콘이 마우스 오른쪽 단추로 클릭하는 작업을 변경하려면 OneNote 아이콘 기본값을 가리키고 새 빠른 메모, OneNote 열기 또는 화면 캡처 만들기를 선택합니다.
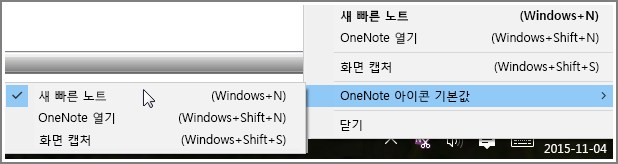
참고: 아이콘을 클릭하면 OneNote 위치 선택 대화 상자가 표시됩니다. 그러나 표시되는 바로 가기 키(Windows+Shift+S)는 Windows 10 크리에이터스 업데이트 변경되었습니다. 이 바로 가기를 사용하면 화면 캡처가 바로 클립보드로 이동하여 OneNote를 비롯한 모든 애플리케이션에 붙여넣을 수 있습니다.










