클래식 SharePoint 페이지에 미디어 (예: 비디오, 오디오 또는 이미지)를 추가할 수 있습니다. 미디어 파일은 컴퓨터, SharePoint 또는 파일 공유와 같은 다른 위치에서 얻을 수 있습니다. YouTube, Vimeo 또는 Hulu 루 등의 비디오 공유 웹 사이트에서 비디오를 포함할 수 있습니다.
경고: 에서 오디오 파일을 업로드 하는 경우. 대부분의 브라우저에서 잘못 된 메시지가 표시 될 수 있습니다. "미디어 플레이어 웹 파트에서이 형식의 파일을 재생할 수 없습니다." 라는 메시지가 나와 있습니다. 이는 Chrome을 제외한 지원 되는 모든 브라우저에서 올바르지 않습니다. 메시지를 무시 하 고 계속 해 서 파일을 업로드 합니다.
중요: 이 절차를 따르려면 페이지를 편집할 수 있는 권한이 있어야 합니다.
클래식 SharePoint, 2016 또는 2013 페이지에 비디오 삽입
-
미디어를 추가할 페이지로 이동 합니다.
-
페이지 탭을 선택 합니다. 그런 다음 리본 메뉴에서 편집을 클릭 합니다.
-
페이지에서 편집 가능한 영역 안을 클릭 합니다.
-
삽입 탭을 선택 하 고 리본 메뉴의 미디어 그룹에서 비디오 및 오디오를 클릭 합니다.
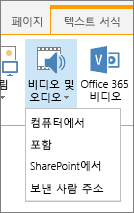
-
다음과 같은 옵션이 표시 됩니다.
-
컴퓨터에서
-
포함
-
SharePoint에서
-
보낸 사람 주소
이러한 옵션 중 하나를 사용 하 여 미디어를 삽입 하는 방법에 대 한 자세한 내용은 다음 링크 중 하나를 클릭 합니다.
-
컴퓨터에서 파일을 업로드 하려면 다음 단계를 따르세요.
-
컴퓨터에서를클릭 합니다.
-
원하는 파일의 위치로 이동 하 여 파일을 선택한 다음 열기를 클릭 합니다.
-
파일을 저장 하려는 대상 라이브러리를 지정 합니다.
자산 라이브러리를 대상으로 지정 하는 것이 좋습니다. 자산 라이브러리는 특히 미디어를 위해 디자인 되었으며 비디오에 대 한 이미지 미리 보기 및 축소판 그림과 같은 기능을 자동으로 포함 합니다. 이러한 기능을 사용 하 여 더 쉽게 미디어 파일 작업을 수행할 수 있습니다.
미디어 파일에 대 한 자산 라이브러리를 설정 하는 방법에 대 한 자세한 내용은 이미지, 오디오 또는 비디오 파일을 저장할 자산 라이브러리 설정을참조 하세요. -
확인을 클릭합니다.
YouTube, Vimeo, Hulu 루 또는 유사한 사이트와 같은 비디오 공유 웹 사이트의 비디오를 포함 하려면 다음 기본 단계를 따르세요.
비디오 사이트에서 다음을 수행 합니다.
-
사용 하려는 비디오를 표시 합니다.
-
비디오를 찾아 공유 를 클릭 합니다.
-
사이트에 따라 Embed 링크를 클릭 해야 할 수도 있고 그 위치에 있을 수도 있습니다. Embed 태그를 클릭 하 고 다음을 누릅니다. Ctrl+C 복사 하거나 마우스 오른쪽 단추로 클릭 하 고 상황에 맞는 메뉴에서 복사 를 클릭 합니다.
보안 정보: 보안상의 이유로 SharePoint는 <iframe> 태그가 있는 embed 코드만 지원 합니다.
SharePoint 사이트에서 다음을 수행 합니다.
-
Embed를 클릭합니다.
-
그런 다음 대화 상자에 embed 태그를 붙여 넣습니다.
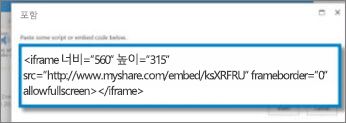
팁: 일반적으로 인기 비디오 공유 사이트의 비디오에 대 한 embed 태그를 쉽게 가져올 수 있습니다. Embed 또는 Share 옵션을 찾은 다음 화면의 지시에 따라 embed 태그를 표시 합니다. Embed 태그가 나타나면 복사한 다음 앞의 그림과 같이 코드를 붙여넣습니다.
-
삽입을 클릭합니다.
SharePoint 사이트의 위치에서 비디오를 추가 하려면 다음 단계를 따르세요.
-
SharePoint에서를 클릭 합니다. 그러면 자산 선택이 열리고 원하는 폴더 또는 라이브러리를 찾을 수 있습니다.
-
비디오 및 오디오 파일이 저장 되는 자산 라이브러리와 같은 사이트의 위치를 찾습니다.
-
원하는 파일을 선택한 다음 삽입을 클릭 합니다.
웹의 다른 위치에 있는 비디오를 추가 하려면 다음 단계를 따르세요.
-
보낸 사람 주소를 클릭 합니다.
-
사용할 파일의 URL을 입력 한 다음 확인을 클릭 합니다. URL은 비디오 파일을 직접 가리켜야 합니다. 예: http://contoso.com/VideoFile.wmv.
페이지에 비디오 또는 오디오를 추가 하면 SharePoint에서 미디어 웹 파트를 삽입 합니다. 미디어를 추가한 후 웹 파트를 사용자 지정할 수 있습니다. 예를 들어 크기 또는 위치를 변경 하거나, 제목을 편집 하거나, 카탈로그 로고를 추가할 수 있습니다.
페이지에 비디오를 추가할 때마다 콘텐츠의 캡션 및 오디오 설명을 포함해야 합니다. 캡션은 청각 장애가 있는 사용자가 콘텐츠에 대해 알 수 있게 해주며 비디오를 시청하는 원어민이 아닌 사람에게 도움을 제공합니다.
페이지에서 미디어 웹 파트를 변경 하려면 다음 단계를 따르세요.
-
비디오가 포함 된 페이지로 이동 합니다.
-
페이지 탭을 선택 하 고 편집을 클릭 합니다.
-
페이지에 비디오가 나타나면 비디오 이미지의 아무 곳 이나 클릭 하 여 미디어 탭과 리본 메뉴를 엽니다.
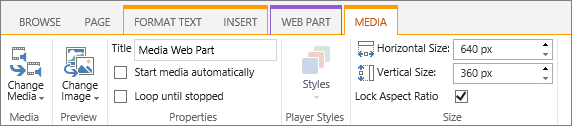
-
리본 메뉴의 미리 보기 그룹에서 이미지 변경을 가리켜 오디오 또는 비디오 파일에 대 한 미리 보기로 표시 하려는 이미지 파일을 선택 합니다. 미리 보기 이미지를 업데이트 하지 않으면 파일 형식에 대 한 기본 이미지가 표시 됩니다.
-
속성 그룹에서 표시 되는 제목을 입력 하거나 변경할 수 있습니다. 또한 페이지를 로드할 때 파일을 자동으로 재생할지 또는 중지 될 때까지 반복 해야 하는지 여부를 지정할 수 있습니다.
-
리본 메뉴의 플레이어 스타일 그룹에서 스타일 을 가리켜 플레이어에 대해 선호 하는 스타일을 선택 합니다.
-
리본 메뉴의 크기 그룹에서 플레이어의 가로 및 세로 크기에 대 한 변경 내용을 지정 하도록 선택할 수도 있습니다.
-
미디어 웹 파트를 편집 하려면 미디어 제목 위에 마우스 커서를 놓은 다음 표시 되는 화살표를 클릭 하 여 미디어 웹 파트 메뉴를 엽니다.
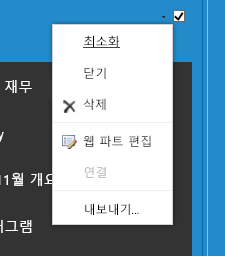
-
웹 파트 편집 을 선택 하 여 화면 측면에서 편집 창을 엽니다.
-
웹 파트 편집 패널에서 변경 하려는 속성을 선택 합니다. 변경 작업을 마치면 적용을 클릭 합니다.
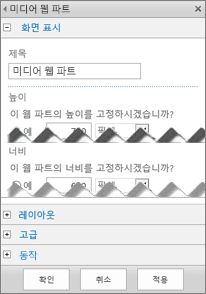
-
확인 을 클릭 하 여 편집 창을 닫고 페이지로 돌아갑니다.
-
페이지 변경을 마쳤으면 페이지 탭을 선택한 다음 저장을 클릭 합니다. 페이지가 사용자에 게 체크 아웃 된 경우 링크를 포함 하 여 경고 메시지를 표시 하 고이를 체크 인할 수 있습니다.
훨씬 작은 얇고 컨트롤 막대를 웹 페이지에 배치 하는 방법은 다음과 같습니다. 이 컨트롤 막대는 전체 미디어 웹 파트가 너무 큰 팟캐스트 등의 오디오 파일에 가장 적합합니다.
-
오디오 파일 및 내용 파일을 사이트 자산 폴더로 업로드합니다.
-
설정 메뉴를 열려면 오른쪽 위 모서리에서 설정을 선택 합니다.
-
사이트 콘텐츠 링크를 선택합니다.
-
사이트 자산 폴더로 이동합니다.
-
오디오 및 성적 파일을 폴더로 끌어 놓습니다.
-
파일의 URL을 가져옵니다. 파일 작업 메뉴를 열려면 파일 이름 옆에 있는 줄임표를 선택합니다. 작업 메뉴에서 링크를 복사하여 다른 파일에 붙여넣습니다. 오디오 Embed 태그에서 나중에 이 링크가 필요합니다.
-
-
편집 리본 메뉴를 열고 편집 모드로 전환하려면 비디오를 표시하려는 페이지에서 편집 링크를 선택합니다.
-
비디오를 표시할 위치에 포커스를 놓습니다.
-
포함 대화 상자를 열려면 삽입 탭에서 비디오 및 오디오 그룹을 열고 포함을 선택합니다.
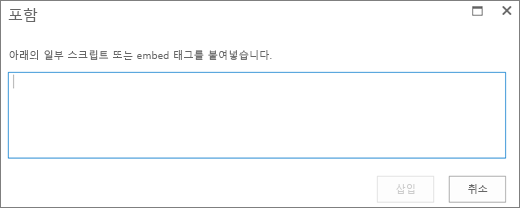
-
"src =" 다음과 따옴표 사이에 오디오 파일의 URL과 함께 Embed 태그를 필드에 붙여넣습니다.
<audio src="your-audio-file-URL-here.mp3"controls="controls"></audio>
이 코드는 페이지에 미디어 컨트롤 막대를 배치합니다. 이 막대에서 재생을 시작하고 중지할 수 있습니다.
팁: Embed 태그의 형식이 잘못되었거나 존재하지 않는 파일 위치를 가리키는 경우 삽입 단추가 활성화되지 않습니다.
-
작업을 마쳤으면 삽입 을 선택 하 여 오디오 컨트롤을 페이지에 추가 합니다. 포함된 오디오 컨트롤 모양은 다음과 같습니다.
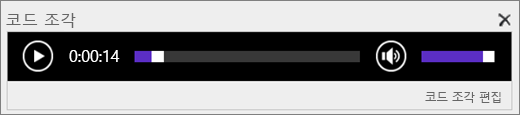
-
오디오 컨트롤 조각의 끝에 포커스를 놓고, 다음 줄로 이동하려면 Enter 키를 누릅니다.
-
오디오 내용 파일에 대한 링크를 삽입합니다.
-
자산 선택 대화 상자를 열려면 삽입 탭에서 링크 및 SharePoint에서를 선택합니다.
-
오디오 내용 파일을 선택하고, 삽입을 누릅니다. 파일의 이름이 링크 텍스트로 포함된 하이퍼링크가 삽입됩니다.
-
파일 이름의 마지막 문자 바로 앞에 있는 링크에 포커스를 놓습니다. 백스페이스를 천천히 사용하여 파일 이름의 첫 번째 문자와 마지막 문자를 제외하고 모든 문자를 제거합니다.
팁: 링크는 그대로 있으며 링크 텍스트를 변경할 수 있도록 하는 데 필요한 위치에 정확히 커서가 유지됩니다.
-
링크에 대해 원하는 텍스트를 입력합니다. 예를 들어 오디오 내용의 경우 오디오 내용 보기를 입력합니다.
-
파일 이름의 나머지 문자를 삭제합니다.
-
-
작업을 완료한 후 모든 변경 내용을 저장하려면 페이지 맨 위에 있는 저장을 클릭합니다.
SharePoint 클래식을 사용 하는 경우 페이지에 Office 365 비디오 또는 Microsoft Stream 를 추가할 수 있습니다. Microsoft 365 비디오에서 비디오 포함 또는 스트림 웹 파트 사용을 참조 하세요.
사진, 이미지, 클립 아트 또는 오디오를 사용하는 경우 저작권을 지킬 책임이 있습니다.
-
편집 리본 메뉴를 열고 편집 모드로 전환하려면 편집하려는 페이지에서 편집 링크를 선택합니다.
-
그림을 표시할 위치에 포커스를 놓습니다.
-
이미지 업로드 대화 상자를 열려면 삽입 탭에서 그림 그룹을 열고 컴퓨터에서를 선택합니다.
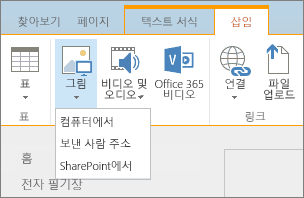
팁: 이미지 URL을 붙여넣어 인터넷의 그림을 삽입하려면 웹 주소에서를 선택합니다. SharePoint 사이트의 이미지를 삽입 하려면 SharePoint에서를선택 합니다.
-
파일을 선택 하 고 SharePoint 사이트의 대상 폴더를 선택 하 고 (기본 선택 사항은 사이트 자산 폴더) 다른 이미지 버전에 대 한 메모를 포함 합니다.
-
그림을 삽입 하 고 이미지 탭을 활성화 하려면 확인을 선택 합니다.

팁: 이미지 탭은 이미지를 선택한 경우에만 표시됩니다.
-
이미지 탭의 대체 텍스트 상자로 이동하고, 이미지의 대체 텍스트를 입력합니다.
-
마쳤으면 저장을 클릭합니다.
접근성 팁
-
대체 텍스트는 간결하지만 설명적이어야 합니다.
-
적절한 대체 텍스트는 청취자에게 그림이 중요한 이유를 알려 줍니다.
예제와 자세한 정보 링크를 비롯하여 대체 텍스트에 대한 자세한 내용은 WebAIM 대체 텍스트 페이지를 참조하세요.
페이지에 미디어 웹 파트 추가
미디어 웹 파트를 사용 하 여 페이지에서 오디오 또는 비디오 클립을 재생할 수 있습니다. 미디어 웹 파트에서 지원 되는 특정 비디오 및 오디오 형식에 대 한 자세한 내용은 Silverlight에서 지원 되는 미디어 형식 및 프로토콜을 참조 하세요.
이 절차를 따르려면 페이지를 편집할 수 있는 권한이 있어야 합니다.
-
업데이트 하려는 페이지로 이동 합니다.
-
리본 메뉴의 페이지 탭에서 편집을 클릭 합니다.
-
다음 중 하나를 실행합니다.
-
위 키 페이지 또는 게시 페이지를 편집 하는 경우 페이지에서 미디어 웹 파트를 추가할 편집 가능한 위치를 클릭 하 고 리본의 편집 도구 아래에 있는 삽입 탭을 클릭 한 다음 비디오 및 오디오를 클릭 합니다.
-
웹 파트 페이지를 편집 하는 경우 미디어를 포함 하려는 열 또는 영역에서 웹 파트 추가 를 클릭 합니다. 범주에서 미디어 및 콘텐츠를 클릭 합니다. 웹 파트에서 미디어 웹 파트를 클릭 한 다음 추가를 클릭 합니다.
-
-
페이지에 미디어 웹 파트가 나타나면 여기를 클릭 하 여 구성할텍스트를 클릭 합니다.
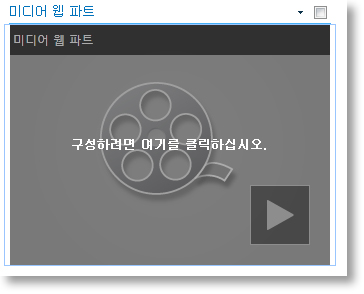
-
리본 메뉴에서 미디어 옵션 탭을 클릭 합니다.
-
미디어 웹 파트에서 특정 오디오 또는 비디오 파일을 표시 하도록 구성 하려면 미디어 변경을가리킨 후 다음 중 하나를 선택 합니다.
-
컴퓨터에서 파일을 업로드 하려면 컴퓨터에서를 클릭 하 고 원하는 파일의 위치를 찾은 다음 확인을 클릭 합니다.
-
SharePoint 사이트에 이미 저장 된 비디오를 포함 하려면 Sharepoint에서를 클릭 한 다음 사이트에서 비디오 및 오디오 파일이 저장 된 자산 라이브러리와 같은 위치를 찾습니다. 원하는 파일을 선택한 다음 확인을 클릭 합니다.
-
비디오 공유 웹 사이트의 비디오를 포함 하려면 보낸 사람 주소를 클릭 한 다음 사용할 파일의 URL을 입력 하 고 확인을 클릭 합니다.
미디어 웹 파트는 비디오 파일을 직접 가리키는 URL 주소의 파일 재생을 지원 합니다. 예: http://contoso.com/VideoFile.wmv. 비디오를 호스팅하는 페이지에 대 한 embed 태그 또는 공유 링크를 사용 하는 경우에는 작동 하지 않습니다. Embed 태그를 사용 하 여 비디오를 포함 하는 방법에 대 한 자세한 내용은 embed 태그를 사용 하 여 페이지에 비디오 포함을 참조 하세요
-
-
원하는 파일을 선택한 후 확인을 클릭 합니다.
-
미리 보기 그룹에서 이미지 변경을가리켜 오디오 또는 비디오 파일에 대 한 미리 보기로 표시할 이미지 파일을 선택 합니다. 미리 보기 이미지를 업데이트 하지 않으면 파일 형식에 대 한 기본 이미지가 표시 됩니다.
-
속성 그룹에서 웹 파트에 표시 하려는 제목을 지정 합니다. 또한 페이지를 로드할 때 파일을 자동으로 재생할지 또는 중지 될 때까지 반복 해야 하는지 여부를 지정할 수 있습니다.
-
리본 메뉴의 플레이어 스타일 그룹에서 스타일 을 가리켜 플레이어에 대해 원하는 스타일을 선택 합니다.
-
리본 메뉴의 크기 그룹에서 원하는 경우 플레이어의 가로 및 세로 크기에 대 한 변경 내용을 지정할 수 있습니다.
콘텐츠 쿼리 웹 파트를 사용 하 여 페이지에 비디오 또는 오디오 파일의 동적 표시를 추가할 수 있습니다. 이 기능은 페이지에 "위쪽으로 등급이 지정 된" 비디오 또는 특정 메타 데이터 태그가 있는 모든 비디오에 섹션을 추가 하려는 경우에 유용 합니다.
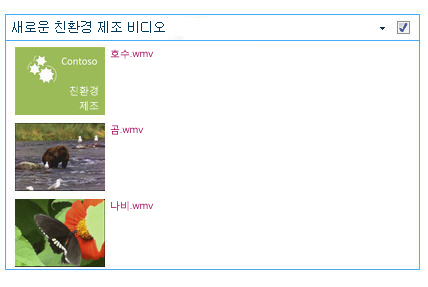
콘텐츠 쿼리 웹 파트를 페이지에 추가 하는 경우 특정 조건을 충족 하는 사이트의 모든 콘텐츠 항목을 쿼리 하도록 구성할 수 있습니다. 그런 다음 페이지에 해당 쿼리의 결과를 표시 합니다. 새 콘텐츠가 사이트에 추가 되 고 해당 쿼리 조건을 충족 하는 경우 웹 파트에도 표시 됩니다. 콘텐츠 쿼리 웹 파트는 개별 목록 또는 라이브러리 또는 사이트 모음 전체의 여러 목록 및 라이브러리에서 콘텐츠를 반환할 수 있습니다.
이 절차를 따르려면 페이지를 편집할 수 있는 권한이 있어야 합니다.
이 절차에서는 비디오를 표시 하 고 있는 것으로 가정 하지만 오디오 또는 이미지 파일에 대해서도 작동 합니다.
-
업데이트 하려는 페이지로 이동 합니다.
-
리본 메뉴의 페이지 탭에서 편집을 클릭 합니다. 다음 중 하나를 실행합니다.
-
Wiki 페이지 또는 게시 페이지를 편집 하는 경우 콘텐츠 쿼리 웹 파트를 추가할 페이지의 편집 가능한 영역을 클릭 합니다. 편집 도구 리본 메뉴의 삽입 탭을 클릭 한 다음 웹 파트를 클릭 합니다. 범주에서 콘텐츠 롤업을클릭 합니다. 웹 파트에서 콘텐츠 쿼리를 클릭 한 다음 추가를 클릭 합니다.
-
웹 파트 페이지를 편집 하는 경우 콘텐츠 쿼리 웹 파트를 추가 하려는 열 또는 영역에서 웹 파트 추가 를 클릭 합니다. 범주에서 콘텐츠 롤업을클릭 합니다. 웹 파트에서 콘텐츠 쿼리를 클릭 한 다음 추가를 클릭 합니다.
-
-
콘텐츠 쿼리 웹 파트에서 화살표를 클릭 한 다음 웹 파트 편집을 클릭 합니다.
-
도구 창 열기 링크를 클릭 합니다.
-
콘텐츠 쿼리 도구 창에서 쿼리를 클릭 하 여 확장 합니다.
-
원본에서 표시할 항목의 위치를 지정 합니다. 필요한 경우 특정 사이트, 하위 사이트 또는 목록의 위치로 이동 합니다.
-
쿼리의 범위를 사이트로 지정한 경우 목록 유형에 서 항목을 표시할 목록의 유형을 지정 합니다. 6 단계에서 특정 목록 또는 라이브러리를 선택한 경우에는이 필드가 자동으로 채워집니다.
-
콘텐츠 형식아래의 이 콘텐츠 형식 그룹의 항목 표시 에서 디지털 자산 콘텐츠 형식을선택 합니다.
-
이 콘텐츠 형식의 항목 표시에서 비디오를 선택 합니다. 조직에서 사용자 지정 버전의 디지털 자산 콘텐츠 형식을 만든 경우 하위 콘텐츠 형식 포함 확인란을 선택 하는 것이 필요할 수도 있습니다.
-
대상 그룹 지정에서 대상 그룹 필터링을 적용 하 여 사이트에 대 한 대상 지정 대상 구성 방법에 따라 특정 대상 그룹에 특정 항목을 표시 하는 것을 선택할 수 있습니다.
-
추가 필터에서 항목 메타 데이터를 사용 하 여 표시 되는 내용을 필터링 할 수 있습니다. 예를 들어 특정 키워드를 사용 하 여 태그가 지정 된 비디오를 표시 하려는 경우 연산자에 해당 하는 Enterprise 키워드 를 선택한 다음 원하는 값을 입력합니다.
-
필터를 더 추가 하려면 및 또는 또는 을 클릭 하 고 추가 필터를 지정 합니다.
-
프레젠테이션을확장 하 고 그룹화 및 정렬, 스타일및 표시할 필드에서 원하는 사용자 지정을 수행 합니다. 사이트 방문자가 브라우저에서 직접 미디어 클립을 재생할 수 있도록 하려면 스타일에서 브라우저에서 미디어 링크 재생 확인란이 선택 되어 있는지 확인 하는 것이 좋습니다.
콘텐츠 쿼리 웹 파트를 처음 구성할 때 프레젠테이션에서항목을 구성 하는 방법을 모를 수 있습니다. 웹 파트에서 쿼리를 미리 본 다음 다시 편집 하 여 정보의 모양을 사용자 지정할 수 있도록 하는 것이 유용할 수 있습니다.
예를 들어 프레젠테이션아래의 설정을 사용자 지정 하지 않으면 비디오의 디자인에서 작동 하지 않을 수 있는 큰 미리 보기 이미지를 사용 하 여 동영상이 표시 될 수 있습니다. 이 경우에는 스타일에서 고정 이미지 크기 를 선택 하 고 싶을 수 있습니다. 비디오를 재생 하기 위해 클릭할 수 있는 작은 미리 보기 이미지를 사이트 방문자에 게 제공 하는 항목 스타일입니다. 다음 예제에서는 세 개의 비디오를 표시 하는 콘텐츠 쿼리 웹 파트를 보여 줍니다. 고정 이미지 크기를 사용 하 여 구성 되었습니다.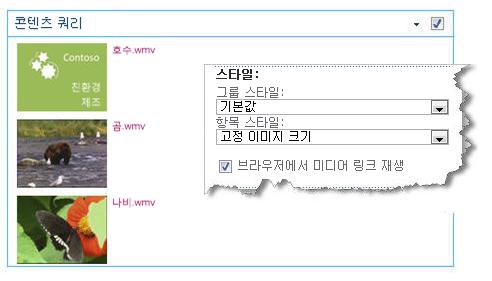
-
확인을 클릭합니다.
-
페이지에 대 한 변경 내용을 저장 합니다.
콘텐츠 쿼리 웹 파트에 대 한 자세한 내용은 콘텐츠 쿼리 웹 파트를 추가 하 여 페이지에 콘텐츠의 동적 보기 표시를 참고 하세요.
타사 비디오 공유 웹 사이트의 embed 태그를 사용 하 여 페이지에 비디오를 추가 하려는 경우 콘텐츠 편집기 웹 파트에 embed 태그를 추가 하 여 만들 수 있습니다.
이 절차를 따르려면 디자이너 권한이 있어야 합니다.
-
페이지에 포함 하려는 비디오를 찾아 embed 태그를 복사 합니다.
-
업데이트 하려는 페이지로 이동 합니다.
-
리본 메뉴의 페이지 탭에서 편집을 클릭 합니다. 다음 중 하나를 실행합니다.
-
위 키 페이지를 편집 하는 경우 콘텐츠 편집기 웹 파트를 추가할 페이지의 위치를 클릭 하 고 편집 도구 리본 메뉴의 삽입 탭을 클릭 한 다음 웹 파트를 클릭 합니다. 범주에서 미디어 및 콘텐츠를 클릭 합니다. 웹 파트에서 콘텐츠 편집기를 클릭 한 다음 추가를 클릭 합니다.
-
웹 파트 페이지를 편집 하는 경우 미디어를 포함 하려는 열 또는 영역에서 웹 파트 추가 를 클릭 합니다. 범주에서 미디어 및 콘텐츠를 클릭 합니다. 웹 파트에서 콘텐츠 편집기를 클릭 한 다음 추가를 클릭 합니다.
-
-
콘텐츠 편집기 웹 파트에서 화살표를 가리켜 웹 파트 편집을 클릭 합니다.
-
콘텐츠 편집기 웹 파트에서 비디오를 소개 하기 위해 표시할 텍스트를 입력 합니다.
-
편집 도구 리본의 텍스트 서식 탭에 있는 메모 표시 그룹에서 Html을 클릭 한 다음 html 원본 편집을 클릭 합니다.
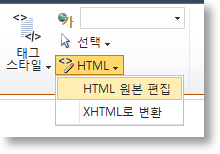
-
HTML 원본 대화 상자에 embed 태그를 붙여 넣은 다음 확인을 클릭 합니다.
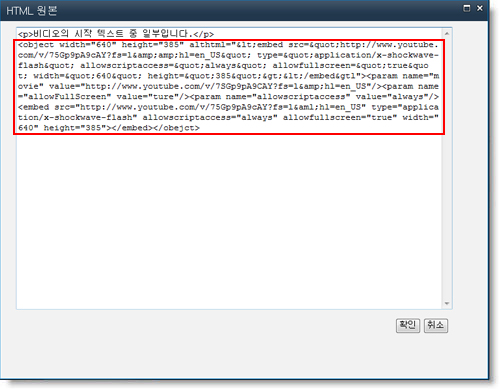
-
사이트 페이지에 대 한 체크 아웃이 필요한 경우 페이지를 저장 하거나 저장 하 고 체크 인 합니다.
-
포함 된 비디오 플레이어에서 재생 단추를 클릭 하 여 비디오를 재생 합니다.
대체 텍스트를 사용 하 여 이미지 추가
모든 사용자가 콘텐츠에 액세스할 수 있도록 하려면 다음 지침을 따릅니다.
사진, 이미지, 클립 아트 또는 오디오를 사용하는 경우 저작권을 지킬 책임이 있습니다.
-
편집 리본 메뉴를 열고 편집 모드로 전환하려면 편집하려는 페이지에서 편집 링크를 선택합니다.
-
그림을 표시할 위치에 포커스를 놓습니다.
-
이미지를 추가 하려면 삽입 탭에서 그림 그룹을 열고 컴퓨터에서를선택 합니다.
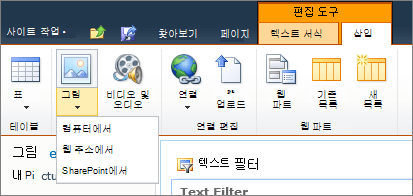
팁: 이미지 URL을 붙여넣어 인터넷의 그림을 삽입하려면 웹 주소에서를 선택합니다. SharePoint 사이트의 이미지를 삽입 하려면 SharePoint에서를선택 합니다.
-
파일을 선택 하 고 SharePoint 사이트의 대상 폴더를 선택 하 고 (기본 선택 사항은 사이트 자산 폴더) 다른 이미지 버전에 대 한 메모를 포함 합니다.
-
그림을 삽입 하 고 그림 도구 탭을 활성화 하려면 확인을 선택 합니다.

팁: 그림 도구 탭은 이미지를 선택한 경우에만 표시 됩니다.
-
이미지 탭의 대체 텍스트 상자로 이동하고, 이미지의 대체 텍스트를 입력합니다.
-
마쳤으면 저장을 클릭합니다.
접근성 팁
-
대체 텍스트는 간결하지만 설명적이어야 합니다.
-
적절한 대체 텍스트는 청취자에게 그림이 중요한 이유를 알려 줍니다.
예제와 자세한 정보 링크를 비롯하여 대체 텍스트에 대한 자세한 내용은 WebAIM 대체 텍스트 페이지를 참조하세요.
지원 되는 비디오 형식
미디어 웹 파트는 HTML5 비디오를 사용 하 고 .asf, .avi, .mpg,. l t,. l t,. ogv,. m a p, .wma, .wmv 비디오 형식을 지원 합니다.
클래식 Silverlight 미디어 웹 파트는 .asf,. mp3,. mp4, .wma, .wmv를 지원 합니다.
참고: 위의 모든 형식이 지원 되지만 일부 형식은 상자에서 액세스할 수 없습니다 (예: .wmv). 대부분의 접근성 높은 솔루션에는. mp4 형식을 사용 하세요.










