페이지 설정 대화 상자를 사용하여 페이지의 레이아웃과 인쇄 옵션을 설정합니다.
페이지 레이아웃 탭을 클릭한 다음, 페이지 설정 그룹에서 대화 상자 시작 관리자를 클릭합니다 
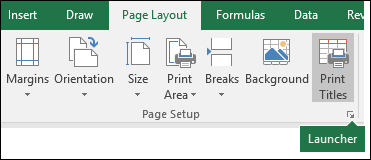
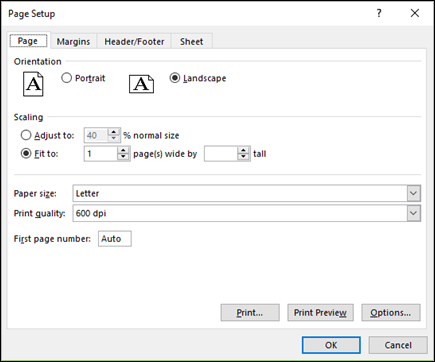
방향 가로와 세로 중에서 선택합니다.
크기 조정 인쇄할 때 지정한 페이지 수에 맞게 프로젝트나 선택 영역을 확대하거나 축소합니다.
-
확대/축소 배율 확대/축소 배율을 선택하면 % 일반 크기 상자에 백분율을 입력할 수 있습니다.
-
자동 맞춤 자동 맞춤을 선택하면 용지 너비 상자와 용지 높이 상자에 숫자를 입력할 수 있습니다. 용지 너비를 채우고 필요한 만큼 페이지를 사용하려면 용지 너비 상자에 1 입력하고 용지 높이 상자는 비워 둡니다.
용지 크기 이 상자에서 Letter, Legal 또는 기타 크기 옵션을 클릭하여 인쇄된 문서나 봉투에 사용할 크기를 나타냅니다.
인쇄 품질 이 상자에서 해상도를 클릭하여 현재 워크시트의 인쇄 품질을 지정합니다. 해상도는 인쇄된 페이지에 표시되는 선의 인치당 점 개수(dpi)입니다. 고해상도 인쇄는 이를 지원하는 프린터에서 더 좋은 품질의 인쇄를 생성합니다.
시작 페이지 번호 이 상자에 자동을 입력하면 "1"(인쇄 작업의 첫 번째 페이지인 경우) 또는 다음 순차적 번호(인쇄 작업의 첫 번째 페이지가 아닌 경우)부터 페이지 번호 매기기를 시작합니다. "1" 이외의 시작 페이지 번호를 지정하려면 숫자를 입력합니다.
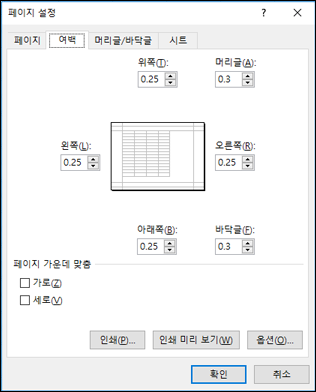
여백 설정을 입력하고 미리 보기 상자에서 결과를 확인합니다.
-
위쪽, 아래쪽, 왼쪽, 오른쪽 위쪽, 아래쪽, 왼쪽 및 오른쪽 상자에서 치수를 조정하여 데이터와 페이지 가장자리 사이의 여백을 지정합니다.
-
머리글 또는 바닥글 머리글 상자나 바닥글 상자에 숫자를 입력하여 머리글과 페이지 위쪽 사이의 거리 또는 바닥글과 페이지 아래쪽 사이의 거리를 조정합니다. 머리글 또는 바닥글이 데이터와 겹치지 않도록 하려면 여백 설정보다 거리가 짧아야 합니다.
페이지 가운데 맞춤 세로 확인란, 가로 확인란, 또는 둘 다를 선택하여 여백 내에서 페이지의 가운데에 데이터를 배치합니다.
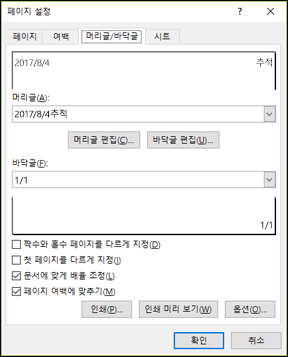
머리글 머리글 상자에서 기본 제공 머리글을 클릭하거나 사용자 지정 머리글를 클릭하여 인쇄할 워크시트에 대한 사용자 지정 머리글을 만듭니다. 기본 제공 머리글은 머리글 대화 상자에 복사되며, 여기서 선택한 머리글의 서식을 지정하거나 편집할 수 있습니다.
바닥글 바닥글 상자에서 기본 제공 바닥글을 클릭하거나 사용자 지정 바닥글을 클릭하여 인쇄할 워크시트에 대한 사용자 지정 바닥글을 만듭니다. 기본 제공 바닥글은 바닥글 대화 상자에 복사되며, 여기서 선택한 바닥글의 서식을 지정하거나 편집할 수 있습니다.
짝수와 홀수 페이지를 다르게 지정 홀수 페이지의 머리글과 바닥글을 짝수 페이지와 다르게 지정하려면 짝수와 홀수 페이지를 다르게 지정 확인란을 선택합니다.
첫 페이지를 다르게 지정 첫 페이지를 다르게 지정 확인란을 선택하면 머리글과 바닥글을 제거하거나 인쇄 첫 페이지에 대한 사용자 지정 머리글과 바닥글을 만들 수 있습니다. 첫 페이지에 대한 사용자 지정 머리글 또는 바닥글을 만들려면 이 확인란을 선택하고 사용자 지정 머리글 또는 사용자 지정 바닥글을 클릭한 다음, 첫 페이지 머리글 또는 첫 페이지 바닥글 탭에서 첫 페이지에 표시할 머리글 또는 바닥글 정보를 추가할 수 있습니다.
문서에 맞게 배율 조정 문서에 맞게 배율 조정 확인란을 선택하면 머리글 및 바닥글에서 워크시트와 동일한 글꼴 크기와 배율을 사용하도록 지정할 수 있습니다. 이 선택란은 기본적으로 선택됩니다. 머리글 또는 바닥글의 글꼴 크기와 배율이 워크시트의 배율에 따라 지정되어 여러 페이지에서 일관되게 표시되는 옵션을 사용하지 않으려면 이 확인란의 선택을 취소합니다.
페이지 여백에 맞추기 페이지 여백에 맞추기 확인란을 선택하면 머리글 또는 바닥글 여백을 워크시트의 오른쪽 및 왼쪽 여백에 맞출 수 있습니다. 이 선택란은 기본적으로 선택됩니다. 워크시트의 오른쪽 및 왼쪽 여백과 상관없이 머리글과 바닥글의 오른쪽 및 왼쪽 여백을 특정 값으로 설정하려면 이 확인란의 선택을 취소합니다.
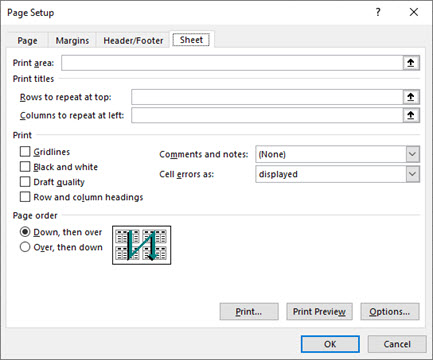
인쇄 영역 인쇄 영역 상자를 클릭하여 인쇄할 워크시트 범위를 선택한 다음 인쇄할 워크시트 영역을 끌어옵니다. 이 상자의 오른쪽 끝에 있는 대화 상자 축소 
인쇄 제목 인쇄 제목에서 옵션을 선택하여 인쇄되는 워크시트의 모든 페이지의 열 또는 행에 동일한 제목을 인쇄합니다. 특정 행을 각 페이지의 가로 제목으로 사용하려는 경우 맨 위에서 반복할 행을 선택합니다. 각 페이지에서 세로 제목을 원하는 경우 왼쪽에서 반복할 열을 선택합니다. 그런 다음 워크시트에서 원하는 제목 열 또는 행에서 한 개 이상의 셀을 선택합니다. 이 상자의 오른쪽 끝에 있는 대화 상자 축소 
인쇄 워크시트에서 인쇄되는 내용, 인쇄물의 색 또는 흑백 여부, 인쇄 품질 등을 지정합니다.
-
눈금선 인쇄물에 워크시트 눈금선을 포함하려면 눈금선 확인란을 선택합니다. 기본적으로 눈금선은 워크시트 위의 표시 여부에 관계없이 인쇄되지 않습니다.
-
흑백으로 컬러 프린터를 사용하지만 인쇄할 때 흑백만 사용하려는 경우 흑백으로 확인란을 선택합니다. 이 옵션은 기본적으로 꺼져 있습니다. 흑백으로만 인쇄하는 프린터를 사용할 때는 선택할 필요가 없습니다.
-
간단하게 인쇄 사용하는 프린터에 간단하게 인쇄 모드가 있는 경우 낮은 인쇄 품질을 사용하여 더 빠르게 인쇄하려면 간단하게 인쇄 확인란을 선택합니다. 프린터에 간단하게 인쇄 모드가 없는 경우에는 이 옵션이 적용되지 않습니다.
-
행/열 머리글 행/열 머리글 확인란을 선택하면 인쇄물에 이러한 머리글이 포함됩니다.
-
메모 및 노트 이 상자에서 워크시트 셀에 추가한 주석을 인쇄물에 표시할 위치를 선택합니다. 시트 끝을 선택하면 인쇄물 끝에 추가된 페이지에 모든 주석을 결합하여 함께 인쇄합니다. 시트에 표시된 대로를 선택하면 워크시트의 원래 위치에 주석을 인쇄합니다. 기본값으로 없음이 선택되어 있으므로 주석이 인쇄물에 자동으로 포함되지는 않습니다.
-
셀 오류 표시 이 상자에서 워크시트에 표시되는 셀 오류가 인쇄물에 표시되는 방법을 선택합니다. 기본적으로 오류는 나타나는 대로 표시되지만 <공백>을 선택하여 표시되지 않게 하거나, --를 선택하여 이중 하이픈으로 표시하거나, #N/A로 표시할 수 있습니다.
페이지 순서 행 우선 또는 열 우선을 클릭하여, 데이터가 한 페이지에 들어가지 않는 경우 데이터에 번호를 매기고 인쇄하는 순서를 제어합니다. 샘플 그림은 이러한 옵션 중 하나를 선택할 때 문서가 인쇄되는 방향을 미리 보여줍니다.
관련 링크
추가 지원
언제든지 Excel 기술 커뮤니티에서 전문가에게 문의하거나 커뮤니티에서 지원을 받을 수 있습니다.










