유인물 마스터를 사용하여 프레젠테이션 유인물을 만들고 편집합니다. 변경 내용은 인쇄된 유인물의 모든 페이지에 나타납니다.
페이지당 슬라이드 수, 페이지 방향, 슬라이드 크기를 변경할 수 있습니다. 페이지 번호, 머리글 및 바닥글, 날짜 및 시간을 추가 또는 제거하고 그림을 삽입하거나 배경을 추가할 수 있습니다.
유인물 옵션을 보려면 보기 탭을 선택한 다음 마스터 보기 그룹에서 유인물 마스터를 선택합니다.
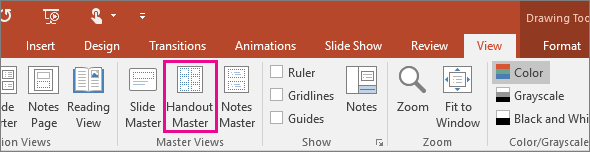
아래 제목을 선택하여 열고 자세한 지침을 확인하세요.
페이지 설정 그룹에서 각 페이지에 인쇄할 슬라이드의 숫자와 레이아웃을 지정하고 유인물의 방향을 변경하고 슬라이드 크기를 설정할 수 있습니다. 유인물 방향, 슬라이드 크기 및 한 페이지에 넣을 슬라이드 수의 3가지 메뉴에 대한 설정을 모두 사용하여 레이아웃을 원하는 대로 정확하게 사용자 지정할 수 있습니다.
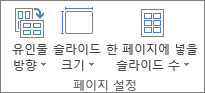
한 페이지에 넣을 슬라이드 수 설정:
-
한 페이지에 넣을 슬라이드 수를 클릭합니다.
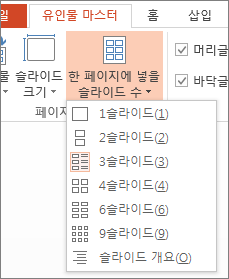
-
미리 보기 이미지에서 레이아웃 옵션을 선택합니다.
팁: 3슬라이드 옵션에는 대상 그룹이 노트를 작성하는 데 사용할 수 있는 줄이 포함됩니다.
방향 설정:
-
유인물 방향을 클릭한 후 세로 또는 가로를 선택합니다.
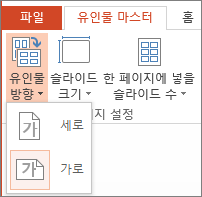
슬라이드 크기 설정:
-
슬라이드 크기(또는 PowerPoint 2010의 슬라이드 방향)를 클릭한 다음 옵션 중 하나를 선택합니다.
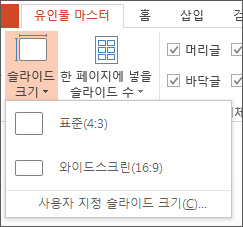
PowerPoint에서 콘텐츠의 자동으로 조정할 수 없으면 메시지가 표시됩니다. 더 큰 슬라이드 크기로 확대할 경우 최대화를 선택하면 슬라이드 내용의 크기를 조절할 수 있습니다. (이 옵션을 선택하면 콘텐츠가 슬라이드에 맞지 않을 수 있습니다.) 맞춤 확인을 선택하면 내용 크기를 줄일 수 있습니다. (그러면 내용이 작게 표시되지만 슬라이드에서 모든 내용을 볼 수 있습니다.)
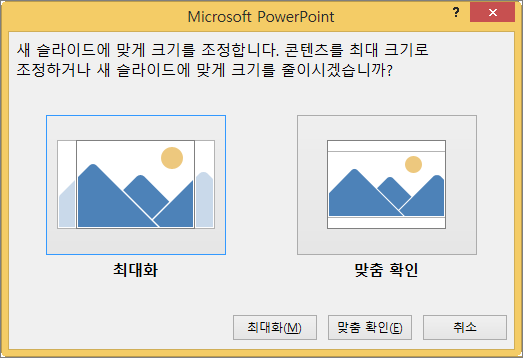
팁:
-
너비, 높이, 슬라이드 번호 매기기 및 방향과 노트를 포함하여 사용자 지정 크기를 설정하려면 슬라이드 크기 메뉴에서 사용자 지정 슬라이드 크기를 클릭합니다.
-
슬라이드가 원하는 대로 인쇄되도록 하려면 인쇄 전에 유인물을 미리 봅니다.
-
개체 틀 그룹에서 머리글 및 바닥글을 조정할 수 있습니다. 기본적으로 개체 틀은 유인물 마스터 페이지의 위쪽 및 아래쪽 모서리에 나타납니다.
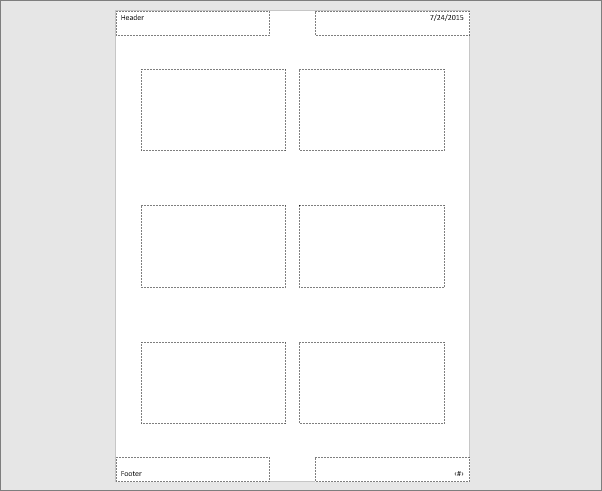
텍스트 개체 틀(머리글, 바닥글, 날짜 또는 페이지 번호)을 클릭하여 변경합니다. 다음과 같은 작업을 수행할 수 있습니다.
-
머리글/바닥글을 켜거나 끕니다. 리본의 개체 틀 그룹에서 끄려는 항목( 머리글, 날짜, 바닥글 또는 페이지 번호)의 확인란을 선택 취소합니다.
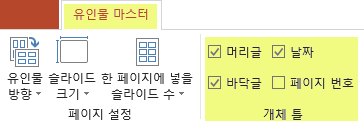
-
텍스트 개체 틀에서 편집 또는 콘텐츠 추가: 텍스트 변경 외에도 삽입 탭의 명령을 사용하여 그래픽 또는 기타 콘텐츠 형식을 추가할 수 있습니다.
-
텍스트 모양 및 표시의 서식 지정: 텍스트를 선택하고 서식 및 홈 탭의 옵션을 사용하여 변경합니다.
-
텍스트 개체 틀 변경 텍스트 개체 틀을 끌어서 이동하고 텍스트 상자의 크기 조정 핸들을 사용하여 크기를 변경합니다.
-
도구 모음 리본에서 보기 탭을 선택한 다음 유인물 마스터를 선택합니다.
-
리본의 삽입 탭에서 삽입을 선택한 다음 그림(또는 이미지를 가져오는 위치에 따라 온라인 그림과 같은 다른 단추)을 선택합니다.
-
원하는 이미지로 이동하여 선택한 다음 삽입을 선택합니다.
이미지가 페이지의 중간에 삽입됩니다.
-
원하는 위치로 이미지를 끌어 놓고 필요한 경우 크기를 조정합니다. 추가 서식 옵션을 보려면 그림 도구 서식 탭을 클릭합니다.
배경 그룹에서 유인물 배경(슬라이드 배경을 제외)을 변경할 수 있습니다. 모든 유인물 텍스트에 대한 글꼴을 한 번에 변경할 수 있으며 특정 테두리 및 시각적 효과를 적용할 수 있습니다.
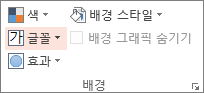
-
색: 유인물 배경을 위한 색 테마를 선택합니다. 배경 스타일을 클릭하고 옵션을 선택하여 적용된 모습을 봅니다.
-
배경 스타일: 목록에서 스타일 옵션을 선택합니다. 표시되는 색은 색 목록에서의 선택에 따라 달라집니다.
팁: 배경 스타일 목록 맨 아래의 배경 서식을 클릭하여 형식 창을 열고 고급 채우기 설정, 꾸밈 효과, 색 및 이미지 설정 등 더 많은 배경 옵션 중에서 선택할 수 있습니다.
-
글꼴: 목록에서 글꼴을 선택하여 모든 머리글 및 바닥글에 빠르게 적용합니다.
-
효과: 목록에서 효과를 선택하여 그림자, 반사, 선, 채우기 등을 포함한 기능으로 테마 효과를 적용합니다.
인쇄할 때 표시되는 유인물의 모양을 보려면 다음을 수행합니다.
-
파일 > 인쇄를 클릭합니다.
-
인쇄 대화 상자의 설정 아래에서 두 번째 상자(기본적으로 전체 페이지 슬라이드로 설정되어 있음)를 선택하여 옵션 목록을 확장합니다. 그런 다음 유인물 아래에서 원하는 레이아웃을 선택합니다.
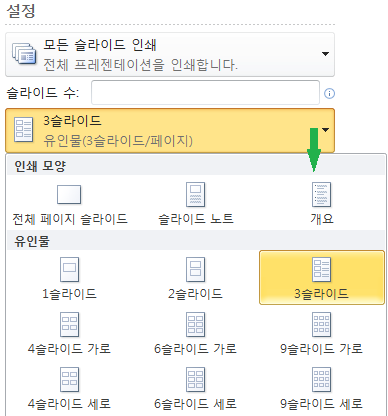
-
미리 보기 창 아래쪽에 있는 화살표 단추를 사용하여 인쇄 대화 상자 미리 보기로 이동할 수 있습니다.

PowerPoint 유인물 작업에 대한 자세한 내용은 비디오: 유인물 마스터 작업을 참고합니다.
추가 정보
-
유인물 마스터에 대한 변경 내용은 슬라이드 마스터 또는 슬라이드 노트 마스터에 적용되지 않습니다.
-
유인물 마스터 페이지에서 슬라이드 개체 틀의 크기를 조정할 수는 없지만 머리글, 바닥글, 페이지 번호 및 날짜에 대한 개체 틀의 크기를 조정할 수 있습니다.










