참고: 이 문서는 곧 사용이 중단됩니다. "페이지를 찾을 수 없음" 문제를 방지하기 위해 알고 있는 링크를 제거하고 있습니다. 이 페이지에 대한 링크를 만든 경우 링크를 제거해 주세요. 그러면 웹을 연결된 상태로 유지하겠습니다.
페이지 매김 옵션을 설정하면 자동 페이지 나누기를 삽입할 위치 또는 자동 페이지 나누기를 무시할 위치를 제어할 수 있습니다.
중요: 다음 절차에서는 인쇄 모양 보기를 표시하고 있다고 가정합니다. 인쇄 모양 보기가 아닌 경우 보기 메뉴에서 인쇄 모양을 클릭합니다.
다음 중 하나를 수행합니다.
현재 단락을 나누지 않음
단락의 모든 줄을 한 페이지 또는 한 단에 유지하여 단락이 두 페이지로 나뉘지 않도록 할 수 있습니다.
-
현재 단락을 나누지 않을 텍스트 줄을 선택합니다.
-
서식 메뉴에서 단락을 클릭한 다음 줄 및 페이지 나누기 탭을 클릭합니다.
-
현재 단락을 나누지 않음 확인란을 선택합니다.
여러 단락을 함께 유지
제목 및 다음 단락 등 여러 단락을 한 페이지 또는 한 단에 유지할 수 있습니다.
-
한 페이지에 유지할 단락을 선택합니다.
-
서식 메뉴에서 단락을 클릭한 다음 줄 및 페이지 나누기 탭을 클릭합니다.
-
다음 단락과의 사이에 페이지 나누지 않음 확인란을 선택합니다.
단락 앞에 항상 강제로 페이지 나누기 추가
문서에서 특정 단락을 항상 페이지 맨 위에 표시하려는 경우 단락 앞에 추가할 페이지 나누기를 설정합니다.
-
앞에서 페이지를 나눌 단락을 선택합니다.
-
서식 메뉴에서 단락을 클릭한 다음 줄 및 페이지 나누기 탭을 클릭합니다.
-
단락 앞에서 페이지 나누기 확인란을 선택합니다.
단락의 첫 줄이나 마지막 줄 분리 방지
Word에서는 기본적으로 단락의 마지막 줄을 페이지의 맨 위나 맨 아래에 표시하지 않습니다.
-
단락의 첫 줄이나 마지막 줄 분리를 방지할 단락을 선택합니다.
-
서식 메뉴에서 단락을 클릭한 다음 줄 및 페이지 나누기 탭을 클릭합니다.
-
단락의 첫 줄이나 마지막 줄 분리 방지 확인란을 선택합니다.
페이지 끝에서 표 행을 나누지 않기
-
표를 클릭합니다.
-
표 메뉴에서 표 속성을 클릭한 다음 행 탭을 클릭합니다.
-
페이지 끝에서 행을 자동으로 나누기 확인란의 선택을 취소합니다.
사용자 지정 줄 바꿈 삽입
사용자 지정 줄 바꿈은 현재 줄을 끝내고 다음 줄에서 텍스트를 계속합니다. 일부 단락 스타일은 각 단락 앞에 추가 공백을 포함합니다. 주소 블록이나 시처럼 짧은 텍스트 줄 사이에 이 추가 공백을 생략하려면 Return 키를 누르는 대신 각 줄 다음에 사용자 지정 줄 바꿈을 삽입합니다.
-
줄을 바꿀 위치를 클릭합니다.
-
SHIFT + Return 키를 누릅니다.
Word에서 사용자 지정 줄 바꿈(

팁: 사용자 지정 줄 바꿈을 보려면 표준 도구 모음에서

사용자 지정 페이지 나누기 삽입
Word에서는 문서 설정에 따라 자동 페이지 나누기를 삽입합니다. 그러나 수동으로 특정 위치에 페이지 나누기를 삽입할 수 있습니다.
-
새 페이지를 시작할 위치를 클릭합니다.
-
Mac 용 Word 2011에서 문서 요소 탭의 페이지 삽입에서 나누기를 클릭 한 다음 페이지를 클릭 합니다.
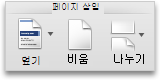
Mac 용 Word 2016의 삽입 메뉴에서 중단 으로 이동 하 여 페이지 나누기를 클릭 합니다.
팁: Mac 용 Word 2011에서 SHIFT + ENTER를 눌러 사용자 지정 페이지 나누기를 삽입할 수도 있습니다. 키보드의 Return 및 Enter 키가 동일한 키인 경우 Shift + fn + Enter 키를 누릅니다.
Mac 용 Word 2016에서 COMMAND + RETURN을 누릅니다.
사용자 지정 페이지 나누기 삭제
-
삭제할 페이지 나누기를 선택합니다.
페이지 나누기가 보이지 않는 경우 표준 도구 모음에서

-

키보드에












