페이지 나누기는 워크시트를 인쇄를 위해 별도의 페이지로 나누는 구분선입니다. Microsoft Excel은 용지 크기, 여백 설정, 크기 조정 옵션 및 삽입한 수동 페이지 나누기의 위치에 따라 자동 페이지 나누기를 삽입합니다. 원하는 정확한 페이지 수로 워크시트를 인쇄하려면 워크시트에서 페이지 나누기를 조정한 후 인쇄할 수 있습니다.
팁:
-
일반 보기에서 페이지 나누기를 사용할 수 있지만 페이지 나누기 미리 보기 보기를 사용하여 페이지 나누기를 조정하여 다른 변경 내용(예: 페이지 방향 및 서식 변경)이 자동 페이지 나누기에 미치는 영향을 확인할 수 있도록 하는 것이 좋습니다. 예를 들어 행 높이 및 열 너비에 대한 변경 내용이 자동 페이지 나누기의 배치에 미치는 영향을 확인할 수 있습니다.
-
Excel에서 삽입하는 자동 페이지 나누기를 재정의하려면 사용자 고유의 수동 페이지 나누기를 삽입하거나, 기존 수동 페이지 나누기를 이동하거나, 수동으로 삽입한 페이지 나누기를 삭제할 수 있습니다. 수동으로 삽입한 페이지 나누기를 빠르게 모두 제거할 수도 있습니다. 페이지 나누기 작업을 마치면 기본 보기로 돌아갑니다.
페이지 나누기 미리 보기에서 파선은 Excel이 자동으로 추가된 페이지 나누기입니다. 실선은 수동으로 추가된 페이지 나누기입니다.
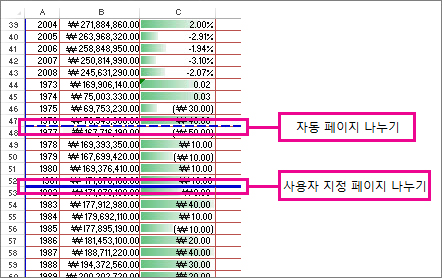
페이지 나누기 삽입
-
인쇄할 워크시트를 클릭합니다.
-
보기 탭의 통합 문서 보기 그룹에서 페이지 나누기 미리 보기를 클릭합니다.
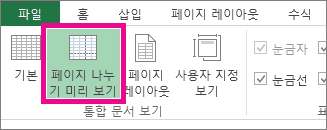
상태 표시줄에서 페이지 나누기 미리 보기

-
다음 중 하나를 실행합니다.
-
세로 페이지 나누기를 삽입하려면 페이지 나누기를 삽입할 아래 행을 선택합니다.
-
가로 페이지 나누기를 삽입하려면 페이지 나누기를 삽입할 오른쪽의 열을 선택합니다.
-
-
페이지 레이아웃 탭의 페이지 설정 그룹에서 나누기를 클릭합니다.
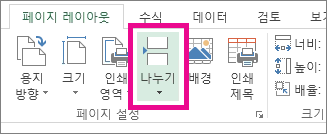
-
페이지 나누기 삽입을 클릭합니다.
페이지 나누기를 삽입할 위치의 오른쪽 또는 아래 또는 오른쪽에 있는 행 또는 열을 마우스 오른쪽 단추로 클릭한 다음 페이지 나누기 삽입을 클릭할 수도 있습니다.
삽입한 수동 페이지 나누기가 적용되지 않는 경우 페이지 설정 대화 상자의 페이지 탭(페이지 레이아웃 탭, 페이지 설정 그룹, 대화 상자 시작 관리자 
페이지 나누기 이동
중요: 워크시트의 다른 위치로 페이지 나누기를 끌 수 있도록 하려면 셀 끌어서 놓기 기능이 사용하도록 설정되어 있는지 확인합니다. 이 기능을 사용하도록 설정하지 않으면 페이지 나누기를 이동하지 못할 수 있습니다.
-
끌어서 놓기를 사용하도록 설정되었는지 확인하려면 다음을 수행합니다.
-
파일 탭 > 옵션을 클릭합니다. Excel 2007에서 Microsoft Office 단추

-
고급 범주의 편집 옵션에서 채우기 핸들 및 셀 끌어서 놓기 검사 사용 상자를 선택한 다음 확인을 클릭합니다.
-
-
수정할 워크시트를 클릭합니다.
-
보기 탭의 통합 문서 보기 그룹에서 페이지 나누기 미리 보기를 클릭합니다.
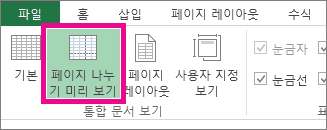
상태 표시줄에서 페이지 나누기 미리 보기

-
페이지 나누기를 이동하려면 페이지 나누기를 새 위치로 끌어옵니다.
참고: 자동 페이지 나누기를 이동하면 수동 페이지 나누기로 변경됩니다.
페이지 나누기 삭제
-
수정할 워크시트를 선택합니다.
-
보기 탭의 통합 문서 보기 그룹에서 페이지 나누기 미리 보기를 클릭합니다.
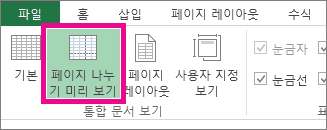
상태 표시줄에서 페이지 나누기 미리 보기

-
다음 중 하나를 수행합니다.
-
세로 페이지 나누기를 삭제하려면 삭제할 페이지 나누기의 오른쪽에 있는 열을 선택합니다.
-
가로 페이지 나누기를 삭제하려면 삭제할 페이지 나누기의 아래쪽에 있는 행을 선택합니다.
참고: 자동 페이지 나누기는 삭제할 수 없습니다.
-
-
페이지 레이아웃 탭의 페이지 설정 그룹에서 나누기를 클릭합니다.
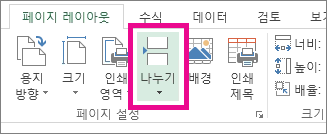
-
페이지 나누기 제거를 클릭합니다.
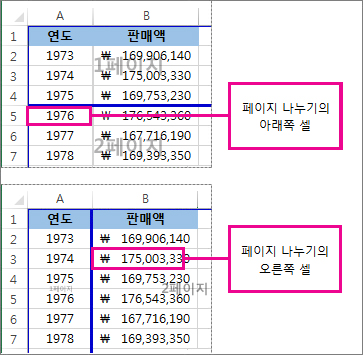
페이지 나누기 미리 보기 영역 바깥쪽(행 머리글을 지나 왼쪽 또는 열 머리글 위로)으로 끌어 페이지 나누기를 제거할 수도 있습니다. 페이지 나누기를 끌 수 없는 경우 끌어서 놓기 기능이 사용하도록 설정되어 있는지 확인합니다. 자세한 내용은 기존 페이지 나누기 이동을 참조하세요.
수동으로 삽입한 페이지 나누기 모두 제거
참고: 이 절차는 워크시트를 다시 설정하여 자동 페이지 나누기만 표시합니다.
-
수정할 워크시트를 클릭합니다.
-
보기 탭의 통합 문서 보기 그룹에서 페이지 나누기 미리 보기를 클릭합니다.
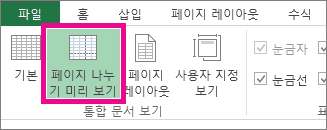
상태 표시줄에서 페이지 나누기 미리 보기

-
페이지 레이아웃 탭의 페이지 설정 그룹에서 나누기를 클릭합니다.
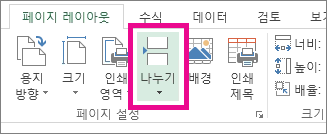
-
페이지 나누기 모두 원래대로를 클릭합니다.
팁: 워크시트에서 아무 셀이나 마우스 오른쪽 단추로 클릭한 다음 페이지 나누기 모두 원래대로를 클릭할 수도 있습니다.
기본 보기로 돌아가기
-
페이지 나누기 작업을 마친 후 기본 보기로 돌아가려면 보기 탭의 통합 문서 보기 그룹에서 기본을 클릭합니다.
상태 표시줄에서 기본

-
페이지 나누기 미리 보기 보기에서 페이지 나누기 작업을 하면 페이지 나누기가 자동으로 설정되므로 기본 보기에서도 페이지 나누기가 표시될 수 있습니다. 페이지 나누기를 숨기려면 통합 문서를 저장하지 않고 닫고 다시 엽니다.
-
통합 문서를 저장한 후 닫고 다시 열 때 페이지 나누기는 계속 표시됩니다. 해제하려면 파일 탭을 클릭하고 옵션을 클릭하고 고급 범주를 클릭하고 이 워크시트의 표시 옵션 섹션까지 아래로 스크롤한 다음 페이지 나누기 표시 검사 상자의 선택을 취소합니다. 자세한 내용은 기본 보기에서 페이지 나누기 표시 또는 숨기기를 참조하세요.
-
기본 보기에서 페이지 나누기 표시 또는 숨기기
-
파일 탭 > 옵션을 클릭합니다. Excel 2007 에서 Microsoft Office 단추

-
고급 범주의 이 워크시트에 대한 표시 옵션에서 페이지 나누기 표시 검사 상자를 선택하거나 선택 취소하여 기본 보기에서 페이지 나누기를 켜거나 끕니다.
웹용 Excel 통합 문서에 페이지 나누기를 추가할 수 없습니다.
그러나 Excel 데스크톱에서 스프레드시트를 열고 페이지 나누기를 추가할 수 있습니다.
추가 지원
언제든지 Excel 기술 커뮤니티에서 전문가에게 문의하거나 커뮤니티에서 지원을 받을 수 있습니다.










