때로는 Word, Excel 또는 PowerPoint에서 파일을 정상적인 방식으로 열 수 없게 파일이 손상될 수 있습니다. 그러나 전혀 희망이 없는 것은 아닙니다. 열기 및 복구 명령으로 파일을 복구할 수도 있습니다.
-
파일 > 열기 > 찾아보기를 클릭한 다음 문서(Word ), 통합 문서(Excel ) 또는 프레젠테이션(PowerPoint)이 저장된 위치 또는 폴더로 이동합니다. [열기] 대화 상자로 이동하지 않으므로 최근 섹션에서 파일을 열려고 시도하지 마세요.
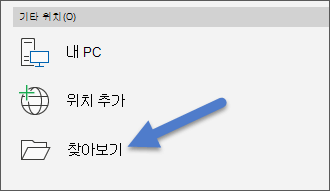
참고 사항:
-
Office 2013을 사용하는 경우 OneDrive 또는 로컬 컴퓨터와 같은 위치를 선택한 다음 찾아보기를 선택합니다.
-
Office 2010을 사용하는 경우 찾아보기를 클릭할 필요가 없습니다.
-
-
원하는 파일을 클릭한 다음 열기 옆에 있는 화살표를 클릭하고 열기 및 복구를 클릭합니다.
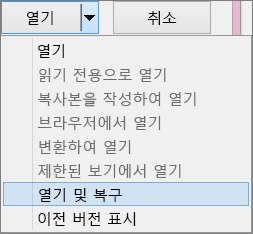
향후 파일 손상 방지
파일 손상 문제는 일반적으로 파일이 저장되어 있는 USB 장치가 Windows에서 열려 있는 동안 이 장치가 분리될 때 발생합니다. Windows 작업 표시줄에서 안전한 하드웨어 제거 아이콘 을 사용하여 파일 손상을 방지할 수 있습니다. 이 아이콘이 표시되지 않는 경우 알림 영역에서 위쪽 화살표를 클릭하면 숨겨진 아이콘이 표시됩니다.
Office에서 자동 복구 기능을 사용하도록 설정한 경우에는 충돌이 발생하거나 전원이 끊겨도 파일의 이전 버전을 복구할 수 있습니다.
Microsoft 365 실행 중인 경우 파일을 OneDrive 저장하고 자동 저장 을 사용하면 변경 내용을 보호하는 데 도움이 될 수 있습니다.
응용 프로그램별 문제 해결 단계
Excel, Word 또는 PowerPoint에서 손상된 Office 파일을 복구하는 방법에 대한 자세한 내용은 다음 문서를 참조하세요.
-
Excel: 손상된 Excel 통합 문서 복구
-
Word: 손상된 Word 문서 문제를 해결하는 방법
-
PowerPoint: 손상된 PowerPoint 프레젠테이션 문제를 해결하는 방법











