OneDrive에 있는 파일은 공유할 때까지 비공개입니다. 편집 권한이 있는 폴더를 공유하면 사용자가 공유하는 사람들이 공유 폴더를 자신의 OneDrive에 추가할 수 있다는 점에 유의하세요. 이렇게 하면 자신의 고유한 폴더 및 항목과 함께 공유 폴더를 유지하며 항목을 폴더 간에 쉽게 이동하고 오프라인에서 작업할 수 있습니다. 업데이트하는 경우 그 내용이 공유 폴더와 동기화되므로, 해당 폴더에 액세스할 수 있는 모든 사람이 최신 내용을 알게 됩니다.
팁:
-
받는 사람이 개별 파일이 아니라 공유 폴더를 자신의 OneDrive에 추가할 수 있습니다. 받는 사람이 자신의 OneDrive에 파일을 추가할 수 있도록 하려면 먼저 파일을 폴더에 넣은 다음 해당 폴더를 공유합니다.
-
SharePoint에서 파일을 공유하려면 SharePoint 파일 또는 폴더 공유 또는 SharePoint Server에서 문서 또는 폴더 공유를 확인하세요.
개인적으로 알지 못하는 사용자를 포함하여 여러 사용자와 항목을 공유하려면 이 옵션을 선택합니다. 예를 들어 이 링크를 사용하여 Facebook, Twitter 또는 LinkedIn에 게시하거나 전자 메일 또는 메시지에서 공유할 수 있습니다. 사용자가 설정한 사용 권한에 따라 링크를 본 사람은 누구나 항목을 보거나 편집할 수 있습니다. 링크를 가진 사용자는 새 항목을 업로드할 수 없습니다. 공유 링크가 폴더를 가리키는 경우 Microsoft 계정으로 로그인해야 할 수 있습니다. 하나 없나요?
팁: Windows 7, Windows 10, Windows 11 및 Mac용 OneDrive 데스크톱 앱을 통해 공유 링크를 생성할 수 있습니다. 컴퓨터의 OneDrive 폴더에 있는 파일 또는 폴더를 마우스 오른쪽 단추로 클릭하고 OneDrive 링크 공유를 클릭합니다. 그러면 보낼 위치에 붙여넣을 수 있는 링크가 클립보드에 복사됩니다. 하지만 이러한 링크는 편집 권한이 기본적으로 설정됩니다. 사용 권한을 변경하려면 다음 단계를 따릅니다.
-
OneDrive 웹 사이트로 이동하여 Microsoft 계정으로 로그인하거나 회사 또는 학교 계정으로 로그인합니다.
-
원 아이콘을 선택하여 공유하려는 파일 또는 폴더를 선택합니다.
참고: 회사 또는 학교 계정용 OneDrive에서는 여러 항목을 동시에 공유할 수 없습니다.
-
목록 보기를 사용하는 경우 항목 왼쪽에 있는 원을 선택합니다. 여러 항목을 선택하여 한꺼번에 공유할 수도 있습니다.
-
타일 보기를 사용하는 경우 항목의 오른쪽 상단 모서리에 있는 원을 선택합니다. 여러 항목을 선택하여 한꺼번에 공유할 수도 있습니다.
-
-
페이지 상단에서 공유


참고 사항:
-
선택한 파일 또는 폴더가 이미 다른 사람과 공유되어 있는 경우 하단에 공유 대상 목록이 있습니다. 각 이미지는 파일을 공유한 개인의 프로필 사진 또는 그룹 이니셜입니다. 개인 또는 그룹의 액세스 수준을 편집하려면 사진 또는 그룹 이니셜을 선택하여 액세스 관리를 엽니다.
-
선택한 파일 또는 폴더를 공유하는 사람이 없는 경우 공유 대상 목록이 표시되지 않습니다.
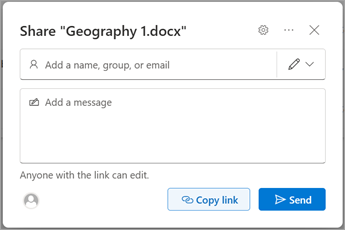
-
-
링크 복사를 선택하여 링크를 복사합니다.
참고: 관리자가 설정한 설정에 따라 기본 설정이 다를 수 있습니다. 예를 들어, 이 버튼은 <사용자 조직>의 사용자가 편집할 수 있음이라고 표시할 수도 있습니다.
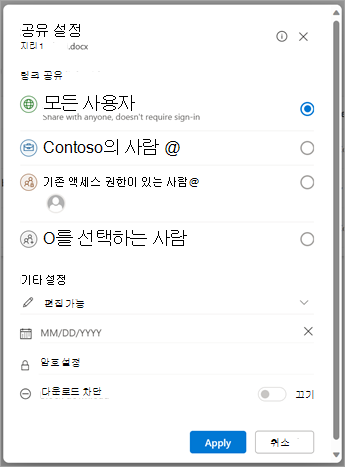
-
링크 권한을 변경하려면 설정을 선택합니다.
참고: 공유 옵션이 회색으로 표시되면 조직의 관리자가 해당 옵션을 제한했을 수 있습니다. 예를 들어 모든 사용자 옵션을 비활성화해서 사용 가능한 링크가 조직 외부 사용자에게 전달되는 것을 방지할 수 있습니다.
-
모든 사용자를 선택하면 직접 링크를 받았는지, 다른 사람에게서 전달받았는지에 상관없이 모든 사용자에게 액세스가 제공됩니다. 조직 외부의 사용자가 포함될 수도 있습니다.
-
링크가 있는 <내 조직>의 사용자를 선택하면 직접 링크를 받았는지, 다른 사람에게서 전달받았는지에 상관없이 파일에 대한 링크 액세스가 있는 조직 내 모든 사용자에게 액세스가 제공됩니다.
-
기존 액세스를 가진 사용자는 문서 또는 폴더에 대한 액세스가 이미 있는 사용자가 사용할 수 있습니다. 이 옵션은 사용 권한을 변경하지 않습니다. 이미 액세스 권한을 가진 사람에게 링크 보내기만을 하려는 경우 이를 사용합니다.
-
특정 사용자를 선택하면 다른 사용자에게 이미 액세스 권한이 있더라도 사용자가 지정하는 사람만 액세스할 수 있습니다. 어떤 사람이 공유 초대를 전달하는 경우에는 이미 해당 항목에 대한 액세스 권한이 있는 사용자만 링크를 사용할 수 있게 됩니다.
참고: "조직> <사람" 링크가 있는 보안 또는 Microsoft 365 그룹에 공유하는 경우 받는 사람이 해당 항목에 액세스하기 전에 링크를 클릭해야 합니다.
-
-
기타 설정에서 다음 옵션을 설정할 수 있습니다.
-
편집 허용을 사용하면 Microsoft 계정으로 로그인한 사용자가 액세스할 수 있는 파일 또는 폴더를 편집할 수 있습니다. 폴더를 공유하는 경우 편집 권한이 있는 사용자는 액세스할 수 있는 폴더의 모든 항목을 복사, 이동, 편집, 이름 변경, 공유 및 삭제할 수 있습니다. 이 상자의 선택 취소하면 사용자가 로그인하지 않고도 항목을 보거나, 복사하거나, 다운로드할 수 있습니다. 또 다른 사용자에게 링크를 전달할 수도 있습니다. 그러나 OneDrive 버전을 변경할 수는 없습니다.
참고 사항:
-
편집 허용은 기본적으로 켜져 있습니다.
-
파일 공유 대상 이름 오른쪽에 있는 연필 아이콘을 선택하여 이전 화면에서 편집 권한을 설정할 수도 있습니다.
-
-
다운로드 차단을 사용하면 사용자가 액세스할 수 있는 파일 또는 폴더를 다운로드할 수 없습니다. 이 상자를 선택 해제하면 사용자가 본인 장치에 파일을 다운로드할 수 있게 됩니다.
-
만료 날짜 설정을 사용하면 링크가 만료될 날짜를 설정할 수 있습니다. 설정한 날짜가 지나면 링크가 더 이상 작동하지 않고 파일 또는 폴더에 액세스해야 하는 사용자를 위해서는 새 링크를 만들어야 합니다.
참고: Microsoft 365 구독자만 사용할 수 있습니다.
-
암호 설정을 사용하면파일에 액세스하기 위한 암호를 설정할 수 있습니다. 사용자가 링크를 클릭하면 파일에 액세스하기 전에 암호를 입력하라는 메시지가 표시됩니다. 파일을 공유하려는 모든 사용자에게 이 암호를 별도로 제공해야 합니다.
참고: Microsoft 365 구독자만 사용할 수 있습니다.
-
검토 모드로만 열기를 사용하는 경우 사용자는 파일에 메모를 남기거나 제안만 제시할 수 있습니다.
참고 사항:
-
이 권한 옵션은 Word 문서/파일에만 사용할 수 있습니다.
-
이미 문서에 대한 편집 권한이 있는 사용자의 경우 검토 모드로만 열기를 사용해도 문서를 편집할 수 있습니다. 이 경우 문서가 편집 모드로 열립니다.
-
-
-
링크와 권한 설정을 완료하고 나면 적용을 선택합니다.
-
복사를 선택한 다음 보내기를 선택합니다.
참고: "https://1drv.ms"는 OneDrive의 단축 URL입니다. 단축 URL은 Twitter을 통해 공유하는 데 유용합니다.
-
링크를 붙여넣고 이메일, 메시지 또는 게시물과 같이 보내려는 링크를 보냅니다.
팁: 사진 이야기는 쉽게 친구 및 가족과 사진과 비디오를 공유 할 수 있도록 OneDrive의 새로운 부분입니다. 자세히 알아보세요.
사용자 또는 그룹에게 전자 메일 초대를 보내고 초대한 사용자들을 추적하려면 이 옵션을 선택합니다. 이렇게 하면 필요한 경우 나중에 특정 개인 또는 그룹의 권한을 제거할 수도 있습니다.
-
OneDrive 웹 사이트로 이동하여 Microsoft 계정으로 로그인하거나 회사 또는 학교 계정으로 로그인합니다.
-
원 아이콘을 선택하여 공유하려는 파일 또는 폴더를 선택합니다.
참고: 회사 또는 학교 계정용 OneDrive에서는 여러 항목을 동시에 공유할 수 없습니다.
-
목록 보기를 사용하는 경우 항목 왼쪽에 있는 원을 선택합니다. 여러 항목을 선택하여 한꺼번에 공유할 수도 있습니다.
-
타일 보기를 사용하는 경우 항목의 오른쪽 상단 모서리에 있는 원을 선택합니다. 여러 항목을 선택하여 한꺼번에 공유할 수도 있습니다.
-
-
페이지 상단에서 공유


참고 사항:
-
선택한 파일 또는 폴더가 이미 다른 사람과 공유되어 있는 경우 하단에 공유 대상 목록이 있습니다. 각 이미지는 파일을 공유한 개인의 프로필 사진 또는 그룹 이니셜입니다. 개인 또는 그룹의 액세스 수준을 편집하려면 사진 또는 그룹 이니셜을 선택하여 액세스 관리를 엽니다.
-
선택한 파일 또는 폴더를 공유하는 사람이 없는 경우 공유 대상 목록이 표시되지 않습니다.
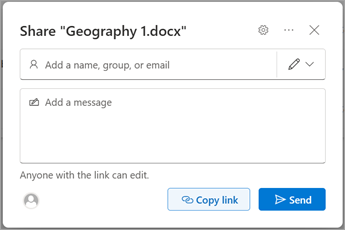
-
-
설정을 선택하여 링크 설정을 엽니다.
참고: 관리자가 설정한 설정에 따라 기본 설정이 다를 수 있습니다. 예를 들어, 이 버튼은 <사용자 조직>의 사용자가 편집할 수 있음이라고 표시할 수도 있습니다.
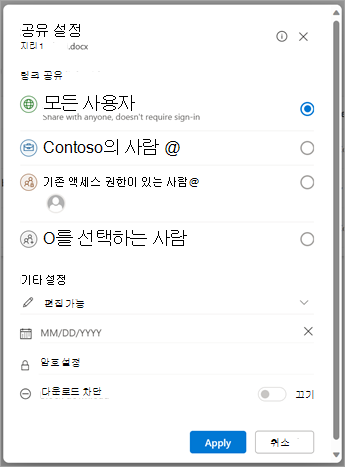
-
회사나 학교에서 OneDrive을(를) 사용하는 경우 링크 권한을 변경할 수 있습니다. 그렇지 않으면 이 단계를 건너뜁니다.
-
링크로 액세스를 제공할 사용자에 대한 옵션을 선택합니다.
참고: 공유 옵션이 회색으로 표시되면 조직의 관리자가 해당 옵션을 제한했을 수 있습니다. 예를 들어 모든 사용자 옵션을 비활성화해서 사용 가능한 링크가 조직 외부 사용자에게 전달되는 것을 방지할 수 있습니다.
-
모든 사용자를 선택하면 직접 링크를 받았는지, 다른 사람에게서 전달받았는지에 상관없이 모든 사용자에게 액세스가 제공됩니다. 조직 외부의 사용자가 포함될 수도 있습니다.
-
링크가 있는 <내 조직>의 사용자를 선택하면 직접 링크를 받았는지, 다른 사람에게서 전달받았는지에 상관없이 파일에 대한 링크 액세스가 있는 조직 내 모든 사용자에게 액세스가 제공됩니다.
-
기존 액세스를 가진 사용자는 문서 또는 폴더에 대한 액세스가 이미 있는 사용자가 사용할 수 있습니다. 이 옵션은 사용 권한을 변경하지 않습니다. 이미 액세스 권한을 가진 사람에게 링크 보내기만을 하려는 경우 이를 사용합니다.
-
특정 사용자를 선택하면 다른 사용자에게 이미 액세스 권한이 있더라도 사용자가 지정하는 사람만 액세스할 수 있습니다. 어떤 사람이 공유 초대를 전달하는 경우에는 이미 해당 항목에 대한 액세스 권한이 있는 사용자만 링크를 사용할 수 있게 됩니다.
참고: 액세스를 추적하고 보안을 보장하려면 조직 내 사용자 또는 Microsoft 계정이 있는 사용자와만 공유합니다.
-
-
-
추가 설정에서 다음 옵션을 설정할 수 있습니다.
-
편집 허용을 사용하면 Microsoft 계정으로 로그인한 사용자가 액세스할 수 있는 파일 또는 폴더를 편집할 수 있습니다. 폴더를 공유하는 경우 편집 권한이 있는 사용자는 액세스할 수 있는 폴더의 모든 항목을 복사, 이동, 편집, 이름 변경, 공유 및 삭제할 수 있습니다. 이 상자의 선택 취소하면 사용자가 로그인하지 않고도 항목을 보거나, 복사하거나, 다운로드할 수 있습니다. 또 다른 사용자에게 링크를 전달할 수도 있습니다. 그러나 OneDrive 버전을 변경할 수는 없습니다.
참고 사항:
-
편집 허용은 기본적으로 켜져 있습니다.
-
이전 화면에서 편집 권한을 설정할 수도 있습니다. 링크 보내기의 이름, 그룹 또는 전자 메일 필드 옆에서 연필 아이콘을 선택하여 입력한 사용자 또는 그룹의 편집 권한을 변경합니다.
-
-
다운로드 차단을 사용하면 사용자가 액세스할 수 있는 파일 또는 폴더를 다운로드할 수 없습니다. 이 상자를 선택 해제하면 사용자가 본인 장치에 파일을 다운로드할 수 있게 됩니다.
참고: 이 옵션은 편집을 허용하지 않는 경우 회사 또는 학교 계정에만 사용할 수 있습니다.
-
만료 날짜 설정을 사용하면 링크가 만료될 날짜를 설정할 수 있습니다. 설정한 날짜가 지나면 링크가 더 이상 작동하지 않고 파일 또는 폴더에 액세스해야 하는 사용자를 위해서는 새 링크를 만들어야 합니다.
참고: Microsoft 365 구독자만 사용할 수 있습니다.
-
암호 설정을 사용하면파일에 액세스하기 위한 암호를 설정할 수 있습니다. 사용자가 링크를 클릭하면 파일에 액세스하기 전에 암호를 입력하라는 메시지가 표시됩니다. 파일을 공유하려는 모든 사용자에게 이 암호를 별도로 제공해야 합니다.
참고: Microsoft 365 구독자만 사용할 수 있습니다.
-
검토 모드로만 열기를 사용하는 경우 사용자는 파일에 메모를 남기거나 제안만 제시할 수 있습니다.
참고 사항:
-
Word 문서 및 파일만 이 사용 권한 옵션이 있습니다.
-
이미 문서에 대한 편집 권한이 있는 사용자의 경우 검토 모드로만 열기를 사용해도 문서를 편집할 수 있습니다. 이 경우 문서가 편집 모드로 열립니다.
-
-
-
링크와 권한 설정을 완료하고 나면 적용을 선택합니다.
-
이름, 그룹 또는 전자 메일 필드에 공유할 사용자의 전자 메일 주소 또는 연락처 이름을 입력합니다. 상자에 정보를 입력하기 시작하면 나타나는 목록에서 연락처를 선택할 수도 있습니다.
팁: 특정 사용자와 빠르게 공유하려면 이름이나 이메일을 입력한 다음 이름, 그룹 또는 이메일 입력란 오른쪽에 있는 연필 아이콘을 사용하여 편집 가능 또는 볼 수 있음을 선택합니다. 그런 다음 아래의 동일한 단계에 따라 귀하가 나열한 특정 사람들과 공유하세요. Word 문서의 경우 검토 가능 옵션을 사용하여 다른 사용자가 메모와 제안을 추가하도록 허용하지만 편집하지 못하게 할 수 있습니다.
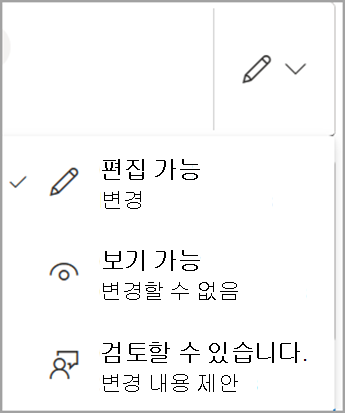
-
원하는 경우 이름, 그룹 또는 이메일 필드 아래에 메시지를 포함합니다.
참고: Outlook에서 메시지를 작성하려면 Outlook 버튼을 선택하면 링크가 임시 이메일에 삽입되고 공유하기 위해 입력한 모든 사람이 받는 사람 목록에 표시됩니다.
-
보내기를 선택합니다.
참고 사항:
-
Outlook.com에서 공유하는 데 문제가 있는 경우 Outlook.com에서 OneDrive 파일을 공유할 수 없음을 참조하세요.
-
Microsoft 계정에 가족 보호가 설정되어 있으며 부모님이 연락처 관리를 해제한 경우에는 연락처 목록에 이미 있는 사용자하고만 항목을 공유할 수 있습니다.
-
저작권을 존중하고 온라인으로 공유할 때 각별히 주의하세요. 자료를 무단으로 복사하거나 공유하는 행위는 Microsoft 서비스 계약에 위배됩니다.
OneDrive 모바일 앱으로 공유
정보 및 도움말은 다음을 참조하세요
자세한 정보
추가 지원
|
|
고객 지원팀에 문의
기술 지원을 받으려면 Microsoft 지원에 문의로 이동하여 문제를 입력하고 도움말 보기를 선택하세요. 여전히 도움이 필요하면 고객 지원팀에 문의를 선택하여 최상의 지원 옵션으로 연결됩니다. |
|
|
|
관리자
|












