목록 및 라이브러리 필터 창은 찾고 있는 파일 또는 목록 항목을 찾는 데 도움이 됩니다. 필터를 선택하면 일치하지 않는 항목이 페이지에 표시된 목록에서 제거됩니다.
필터 창 열기
필터 창을 열려면 목록 또는 라이브러리의 오른쪽 위에서 
문서 라이브러리의 경우 최근 파일만 필터링하거나, 하나 이상의 사용자가 편집한 파일을 보거나, Word 문서 및 PowerPoint 슬라이드와 같은 특정 형식의 파일만 표시할 수 있습니다.
열에 5개 이상의 값이 있는 경우 모두 보기를 선택하여 해당 열에 대한 목록 보기를 엽니다. 자세한 내용은 필터링을 사용하여 SharePoint 보기 수정을 참조하세요.
참고: 필터 슬라이더는 현재 보기에 표시되는 최대 300개 항목으로 작동하도록 설계되었습니다.
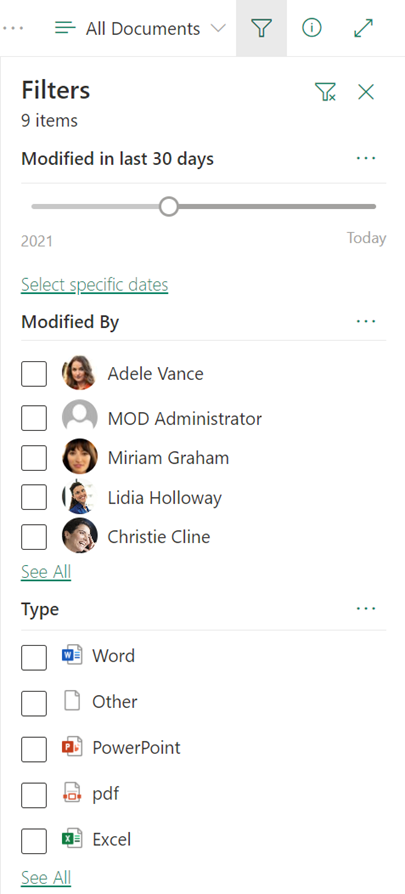
목록 또는 라이브러리를 필터링하고 시작한 위치로 돌아가려면 필터 창의 오른쪽 위에 있는 
필터 창이 열 머리글 및 뷰와 함께 작동하는 방식
필터 창은 열 머리글 및 뷰와 같이 이미 익숙할 수 있는 SharePoint 기능과 함께 작동합니다. 열 형식에 따라 열 머리글 드롭다운에 설정할 필터가 표시되거나 필터 창을 열려면 필터 기준 을 선택합니다. 열 머리글 메뉴에서 선택한 필터도 필터 창에 표시됩니다. 또한 반대로도 같은 방식으로 작동합니다. 필터 창에서 선택한 항목은 열 머리글 필터 선택 영역에 표시됩니다.
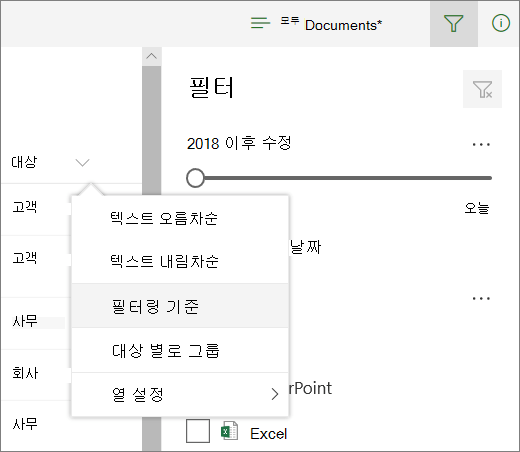
보기를 사용하면 필터 선택을 저장할 수 있습니다.
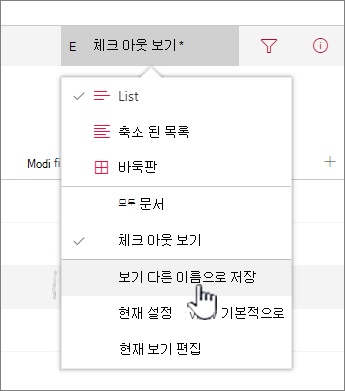
목록 및 라이브러리에 대한 추가 도움말
여기에 원하는 내용이 없나요? Microsoft 커뮤니티의 SharePoint 포럼에서 질문하세요.
조직에 대한 추가 지원을 받으려면 IT 부서 또는 관리자에게 문의하세요. SharePoint 관리자인 경우 Microsoft 365 관리 센터 지원 티켓을 열 수도 있습니다.










