파워 맵을 사용하여 사용자 지정 지도를 만들거나 가져오면 모든 유형의 지도를 통해 데이터를 탐색할 수 있습니다. 예를 들어 이 가상 섬처럼 사용자 지정 지도를 만들어 운행 경로의 교통 상황을 표시할 수 있습니다.
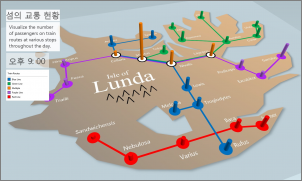
이러한 작업 수행에 필요한 사항:
-
.Jpg, .bmp 또는 .png 파일 형식의 그림 예를 들어 평면도 또는 공공 통과 경로 맵의 그림입니다.
-
파워 맵에서 XY 좌표계를 사용하여 사용자 지정 지도에 그릴 수 있는 그림 관련 데이터
팁: 아직 X 및 Y 데이터가 없는 경우 Microsoft 그림판을 사용하여 그림에서 항목의 픽셀 위치를 기록하고 워크시트의 X 및 Y 열에 입력합니다.
사용자 지정 지도를 만들기 위해 해당 항목을 사용할 수 있는 방법은 다음과 같습니다.
-
Excel에서 이미지의 X 및 Y 좌표 데이터가 있는 통합 문서를 엽니다.
-
삽입 > 지도를 클릭합니다.

-
새 투어를 클릭합니다.
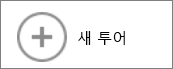
-
파워 맵에서 홈 > 새 장면을 클릭합니다.
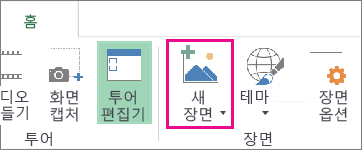
-
새 사용자 지정 맵을 선택합니다.
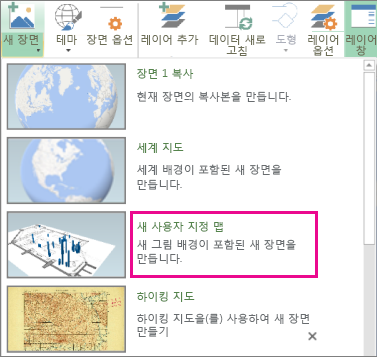
-
사용자 지정 맵 옵션 상자에서 배경 그림을 찾아봅니다.

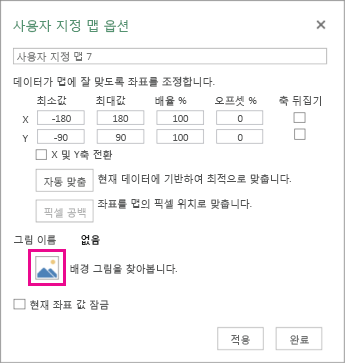
-
필요에 따라 X 및 Y 좌표를 조정합니다.
다음을 수행할 수도 있습니다.
-
X 및 Y축 전환 상자를 선택하여 축을 대칭 이동할 수 있습니다.
-
자동 맞춤을 클릭하여 최적의 크기로 맞출 수 있습니다.
-
값을 변경하지 않으려면 현재 좌표 값 잠금 상자를 선택할 수 있습니다.
-
-
적용을 클릭하여 선택 영역을 적용하고 레이어 창에서 다음을 클릭합니다.
이제 다른 모든 지리 데이터처럼 파워 맵을 사용할 준비가 되었습니다.










