Microsoft Teams에서 이모지, GIF 또는 스티커 보내기
이모지, 애니메이션 GIF 및 스티커는 자신을 표현하고 채팅에 재미를 더하는 좋은 방법입니다. 인기 GIF 갤러리를 찾아보고, 좋아하는 스티커 팩을 찾고, 이모지 스킨 톤을 한 곳에서 개인 설정하세요!
참고: 아래에 자세히 설명된 일부 기능은 공개 미리 보기 프로그램의 일부로 사용할 수 있으며 공개적으로 릴리스되기 전에 추가 변경이 발생할 수 있습니다. 이 기능 및 기타 예정된 기능에 액세스하려면 Teams 공개 미리 보기로 전환합니다.
이모지, GIF 또는 스티커 보내기
채팅 또는 채널 메시지에 이모지, GIF 또는 스티커를 삽입하려면 다음을 수행합니다.
-
메시지 상자 오른쪽에서 이모지, GIF 및 스티커

-
여기에서 특정 이모지, GIF 또는 스티커를 검색하거나 검색 창 위의 갤러리를 탐색할 수 있습니다.
-
갤러리에서 원하는 이모지, GIF 또는 스티커를 선택합니다.
-
원하는 항목을 선택하면 채팅 작성 상자에 표시됩니다. 완료되면

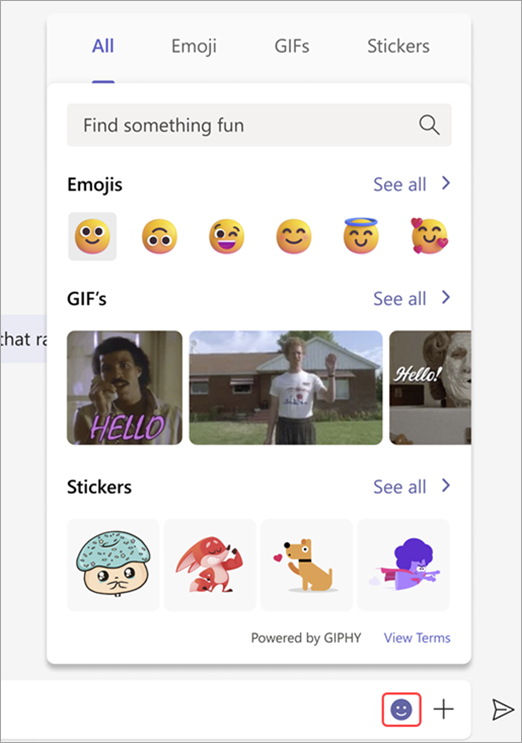
팁:
-
찾고 있는 이모지, GIF 또는 스티커의 이름이나 설명을 알고 있는 경우 갤러리 맨 위에 있는 키워드(keyword) 검색 상자를 사용합니다. 또는 다른 검색어를 시도하여 탐색합니다.
-
바로 가기 키를 사용하여 이모지 선택을 할 수 있습니다. 모든 이모지 바로 가기 키를 보려면 사용 가능한 모든 이모지 보기로 이동합니다.
빠른 반응 보내기
빠른 반응으로 더 빨리 말하십시오. 메시지를 마우스로 가리키고 원하는 메시지를 선택합니다. 그런 다음 watch 메시지의 왼쪽 아래 모서리에 표시됩니다.

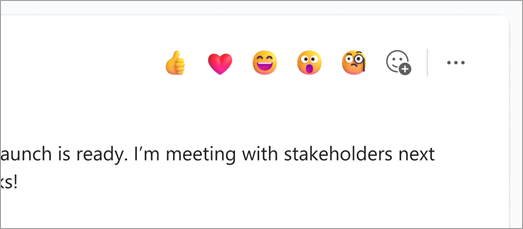
빠른 반응 사용자 지정
좋아하는 이모지 중 최대 5개를 선택하여 빠른 반응을 개인 설정할 수 있습니다.
-
채팅 메시지를 마우스로 가리킵니다.
-


-
바꿀 이모지 위로 마우스를 가져가고 오른쪽 위 모서리에 있는 X 를 클릭하여 현재 반응을 제거합니다. 더하기 기호를 클릭하여 갤러리에서 이모지 를 추가합니다.
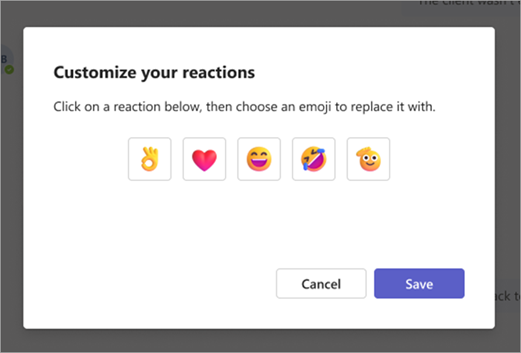
이모지 개인 설정
모서리에 회색 점이 포함된 일부 이모지는 다양한 피부 톤에 맞게 개인 설정할 수 있습니다. 회색 점이 있는 이모지만 마우스 오른쪽 단추로 클릭하여 해당 이모지의 일련의 변형을 열고 보낼 이모지 중 하나를 선택합니다.
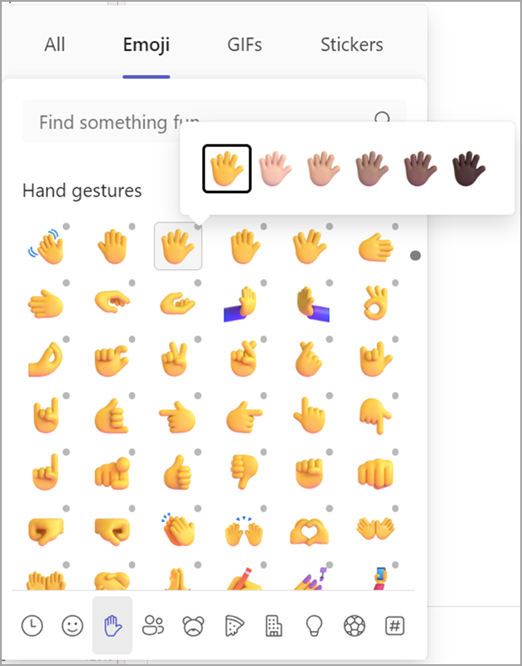
밈 또는 스티커 사용자 지정하기
일부 밈과 스티커는 자신의 캡션으로 사용자 지정할 수 있습니다.
-
오른쪽 아래 모서리에 편집 아이콘이 있는 밈 또는 스티커를 찾습니다.
-
밈 또는 스티커를 클릭하고 텍스트 상자에 (재미있는) 캡션 입력하고 완료를 선택합니다.
-
사용자 지정된 밈 또는 스티커가 채팅 상자에 표시됩니다. 이제 보내기

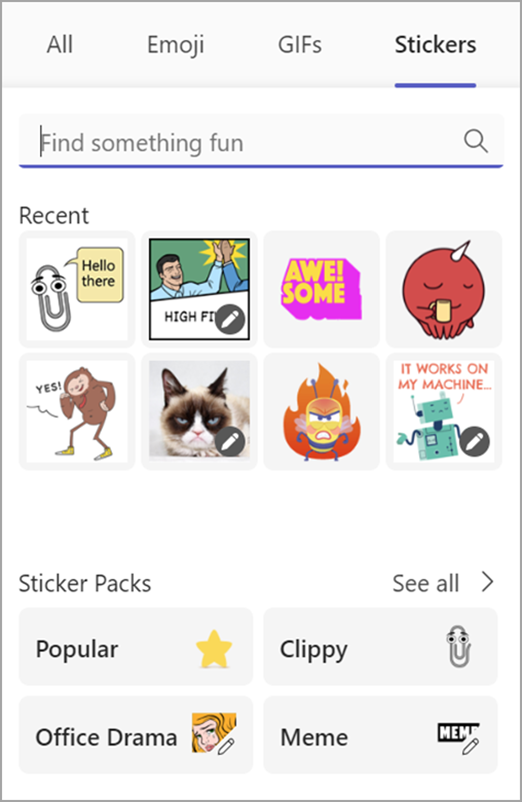
관련 문서
이모지 추가하기
메시지에 이모지를 추가하려면 상자 아래에 
다양한 다양성과 표현을 소개하는 9개의 갤러리에 걸쳐 800개가 넘는 이모티콘이 확장되어 더욱 재미있고 표현력이 넘습니다. 새 갤러리 선택기, 피부톤 선택기 및 쇼트코드 선택기와 함께 기분에 맞는 이모지 를 선택합니다.
반응 추가하기
이모지 반응을 추가하려면 반응을 추가할 메시지를 길게 탭합니다. 그런 다음, 원하는 반응을 선택하면 메시지의 오른쪽 위 모서리에 표시되는 것을 볼 수 있습니다.
GIF 추가하기
메시지나 채널 대화에 애니메이션 GIF를 추가하려면 상자 아래에 있는 GIF 
사용자 지정 밈 또는 스티커를 추가하려면 데스크톱 또는 웹앱을 사용합니다.
이모지 추가하기
메시지에 이모지를 추가하려면 상자 아래에 
다양한 다양성과 표현을 소개하는 9개의 갤러리에 걸쳐 800개가 넘는 이모티콘이 확장되어 더욱 재미있고 표현력이 넘습니다. 새 갤러리 선택기, 피부톤 선택기 및 쇼트코드 선택기와 함께 기분에 맞는 이모지 를 선택합니다.
반응 추가하기
이모지 반응을 추가하려면 반응을 추가할 메시지를 길게 탭합니다. 그런 다음, 원하는 반응을 선택하면 메시지의 오른쪽 위 모서리에 표시되는 것을 볼 수 있습니다.
GIF 추가하기
메시지나 채널 대화에 애니메이션 GIF를 추가하려면 상자 아래에 있는 GIF 
사용자 지정 밈 또는 스티커를 추가하려면 데스크톱 또는 웹앱을 사용합니다.










