Microsoft Teams에서 채팅 숨기기, 숨기기 취소, 음소거, 고정 또는 표시
채팅 목록에서 채팅 대화를 숨기거나 음소거하여 알림 수신을 중지할 수 있습니다. 빠른 액세스를 위해 자주 사용하는 대화를 채팅 목록 맨 위에 고정할 수도 있습니다. 메시지를 읽지 않은 상태로 표시하는 것은 나중에 메시지를 다시 방문하도록 미리 알리는 빠른 방법입니다.
참고: 전체 채팅 스레드를 삭제하고 보낸 개별 메시지를 삭제할 수도 있습니다.
채팅 숨기기
-
채팅

-
숨기려는 대화 옆에 있는 추가 옵션

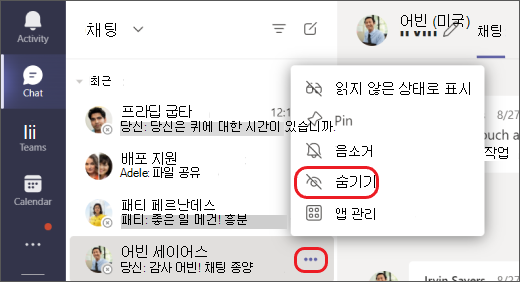
-
채팅 및 채팅 기록은 누군가가 새 메시지를 게시할 때까지 숨겨지고, 숨겨진 이전 대화를 언제든지 다시 시작할 수 있습니다.
채팅 숨기기 취소
숨겨진 채팅을 다시 확인해야 합니까? 검색을 사용하여 이전에 숨겨본 채팅의 숨기기를 취소합니다.
-
Teams 맨 위에

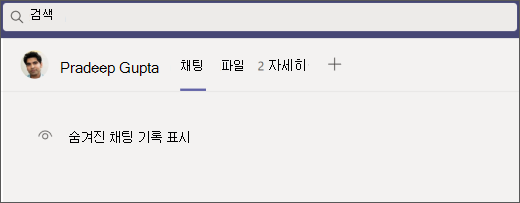
-
이제 대화가 왼쪽의 채팅 목록에 표시되지만 바로 표시되지 않으면 필터

-
채팅 목록에서 대화를 찾았으면 추가 옵션

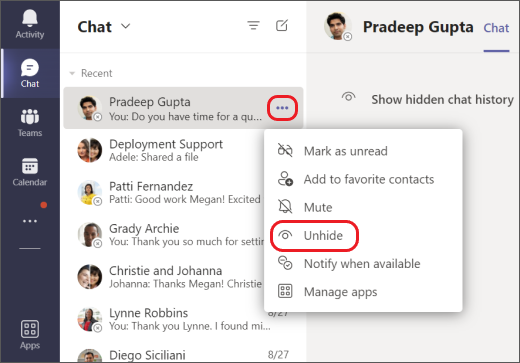
-
숨겨진 채팅 기록 표시를 선택하여 대화를 확인합니다.
채팅 음소거
채팅을 음소거하면 여전히 대화에 포함되지만, 채팅에서 알림을 받지 못합니다.
-
채팅

-
음소거하려는 대화 옆에 있는 기타 옵션

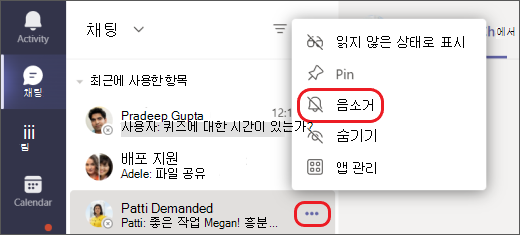
-
생각이 바뀌면 다시 선택하여 음소거를 해제하면 됩니다.
참고: 참가자의 이름 옆에 아이콘이 표시되어 채팅이 음소거되있음을 알립니다.
채팅 고정
빠른 액세스를 위해 자주 사용하는 대화를 채팅 목록의 맨 위에 고정할 수 있습니다.
-
채팅

-
고정하려는 대화 옆에 있는 추가 옵션

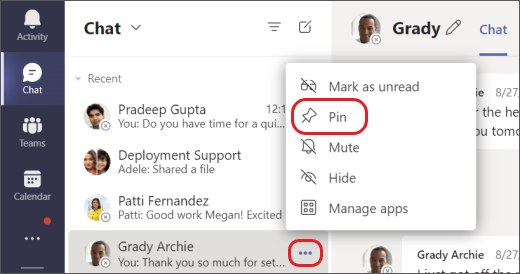
-
생각이 바뀌면 다시 선택하여 고정을 해제하면 됩니다.
메시지를 읽지 않은 상태로 표시
나중에 메시지를 저장하려면 메시지를 읽지 않은 상태로 표시합니다.
-
채팅

-
읽지 않은 것으로 표시하려는 대화 옆에 있는 추가 옵션

-
다음에 채팅을 열면 읽은 것으로 표시됩니다.
관련 문서
자세한 정보를 원하세요?
채팅











