Microsoft Teams의 라이브 이벤트에 참석
발표자는 이벤트를 성공적으로 만들기 위해 백그라운드에서 작업하는 사람 중 한 명이 됩니다.
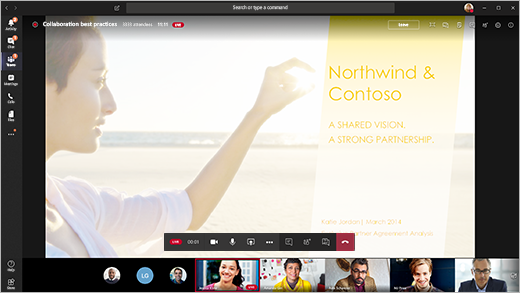
Teams에서 참가 를 선택하여 이벤트에 발표자로 참여합니다. Teams 외부에서 참가 링크를 선택하여 Teams에서 라이브 이벤트를 엽니다.
발표자는 생산자의 많은 기본 기능을 공유하지만 비디오 피드 또는 라이브 이벤트 자체를 제어할 수는 없습니다.
|
기능 |
프로듀서 |
데스크톱의 발표자 |
|---|---|---|
|
다른 발표자의 비디오 피드를 선택하고 이벤트로 보내기 |
예 |
아니요 |
|
라이브 이벤트 시작 |
예 |
아니요 |
|
라이브 이벤트 종료 |
예 |
아니요 |
|
이벤트 미리 보기(참석자에게 전송되는 스트림) |
예 |
아니요 |
|
기록 및 보고서 관리 |
예 |
예 |
|
참석자로 참가 |
예 |
예 |
|
라이브 참석자 수 보기 |
예 |
아니요 |
|
다른 생산자 및 참가자와 채팅 |
예 |
예 |
|
라이브 이벤트에 화면 공유 |
예 |
예 |
|
시스템 오디오 공유 |
예 |
예 |
|
발표자로 참가하도록 사용자 초대 |
예 |
예 |
|
다른 모든 발표자 음소거 |
예 |
예 |
|
중간 Q&A |
예 |
예 |
참고: 시스템 오디오 공유에 대한 자세한 내용은 Teams 모임 또는 라이브 이벤트에서 시스템 오디오 공유를 참조하세요.
이 문서의 내용
시작하기 전에
-
iPad에서 iOS 10 이상을 실행해야 합니다.
-
1280x720 비디오 해상도의 경우 초당 2,000Kbps(킬로비트)의 최소 비트 전송률이 필요합니다.
-
iPad Pro, 모든 iPad Air를 프레젠테이션하려면 다음 iPad 버전을 사용하는 것이 좋습니다.
-
iPad 4 및 iPad Mini 2는 지원되지만 권장되지는 않습니다.
-
iPad 1, iPad 2, iPad 3, iPad Mini 1은 이 기능에 대해 지원되지 않습니다.
중요: 프레젠테이션할 수 있도록 발표자 의 모임 역할이 있어야 합니다.
생산자의 역할은 현재 iPad에서 지원되지 않습니다. 즉, 발표자를 제외한 iPad에서 모임에 참가하는 모든 사용자는 참석자 기능만 갖게 됩니다. 참석자 기능에 대한 자세한 내용은 Teams 모임의 역할을 참조하세요.
발표자 기능
iPad의 발표자는 라이브 이벤트 중에 다음을 수행할 수 있습니다.
-
다른 발표자 및 제작자와 채팅
-
비디오 공유
-
라이브 이벤트에 화면 공유
-
다른 참석자를 발표자로 초대
-
다른 모든 발표자 음소거
현재 제한 사항
발표자는 다음을 수행할 수 없습니다.
-
Q&A 세션을 보거나 참여합니다. 참가하려면 모임을 종료한 다음 다시 참가하고 사전 참가 화면에서 참석자로 참가 를 선택합니다.
-
한 번에 둘 이상의 스트림을 공유합니다. 예를 들어 화면과 동시에 비디오를 공유할 수 없습니다.
-
프레젠테이션하는 동안 시스템 오디오를 공유합니다.
이벤트에 참가하고 콘텐츠를 표시합니다.
-
Teams에서 발표자로 참가를 선택합니다. Teams 외부에서 참가 링크를 선택하여 Teams에서 라이브 이벤트를 엽니다.
-
라이브 비디오를 표시하려면 모임 컨트롤에서 카메라

• 이벤트가 아직 시작되지 않은 경우 노란색 테두리가 있는 비디오에 "PRE-LIVE"가 표시됩니다.
• 이벤트가 시작된 경우 노란색 테두리가 있는 "QUEUED"가 표시됩니다.
• 이벤트가 시작되고 제작자가 이미 비디오를 브로드캐스트하는 경우 빨간색 테두리가 있는 "LIVE"가 표시됩니다. -
콘텐츠를 표시하거나 한 형식의 콘텐츠 공유에서 다른 콘텐츠로 전환하려면 모임 컨트롤에서 콘텐츠

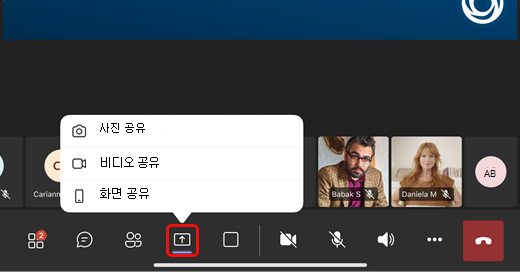
팁: 화면을 공유하는 경우 알림이 팝업되지 않도록 Teams 상태 방해 금지로 변경합니다. 지침은 상태 변경을 참조하세요.
-
화면을 공유하도록 선택한 경우 브로드캐스트 시작을 선택합니다.
-
프레젠테이션을 마쳤으면 공유 중지를 선택합니다.










