그림자, 반사, 네온 효과, 부드러운 가장자리, 입체, 3차원 회전 등의 특수 효과를 비디오에 적용할 수 있습니다.
-
효과를 추가할 슬라이드의 비디오를 클릭합니다.
-
비디오 도구에 있는 서식 탭의 비디오 스타일 그룹에서 비디오 효과를 클릭합니다.
팁: 비디오 도구 또는 서식 탭이 보이지 않으면 해당 비디오를 두 번 클릭하여 비디오를 선택했는지 확인합니다.
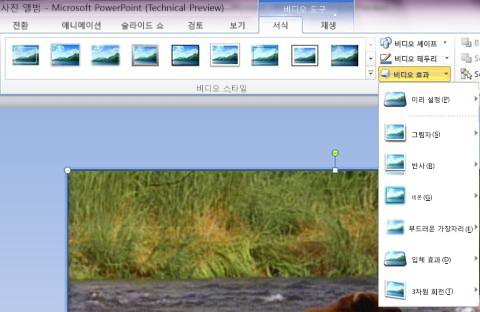
-
다음 중 하나 이상을 실행합니다.
-
미리 설정된 효과의 조합을 적용하거나 변경하려면 미리 설정을 가리킨 다음 원하는 효과를 클릭합니다.
팁: 미리 설정된 효과를 사용자 지정하려면 미리 설정 메뉴 하단에서 3차원 옵션을 클릭한 다음 원하는 옵션을 선택합니다.
-
그림자를 적용하거나 변경하려면 그림자를 가리키고 원하는 그림자를 클릭합니다.
팁: 그림자를 사용자 지정하려면 그림자 메뉴 하단에서 그림자 옵션을 클릭한 다음 원하는 옵션을 선택합니다.
-
반사를 적용하거나 변경하려면 반사를 가리킨 다음 원하는 옵션을 선택합니다.
팁: 반사 효과를 사용자 지정하려면 반사 메뉴 하단에서 반사 옵션을 클릭한 다음 원하는 옵션을 선택합니다.
-
네온을 적용하거나 변경하려면 네온을 가리키고 원하는 네온 변형을 클릭합니다.
-
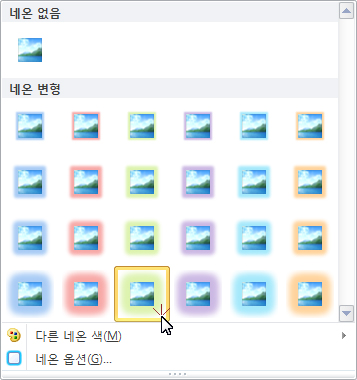
참고 사항:
-
네온 색을 사용자 지정하려면 다른 네온 색을 클릭한 다음 원하는 색을 선택합니다.
-
네온 효과를 사용자 지정하려면 네온 옵션을 클릭한 다음 원하는 옵션을 선택합니다.
-
-
부드러운 가장자리 효과를 적용하거나 변경하려면 부드러운 가장자리를 가리키고 원하는 가장자리 크기를 클릭합니다.
팁: 부드러운 가장자리 효과를 사용자 지정하려면 메뉴에서 부드러운 가장자리 옵션을 클릭한 다음 원하는 옵션을 선택합니다.
-
가장자리를 적용하거나 변경하려면 입체 효과를 가리키고 원하는 입체 효과를 클릭합니다.
팁: 입체 효과를 사용자 지정하려면 메뉴 하단에서 3차원 옵션을 클릭한 다음 원하는 옵션을 선택합니다.
-
3차원 회전을 적용하거나 변경하려면 3차원 회전을 가리킨 다음 원하는 회전을 클릭합니다.
팁: 회전을 사용자 지정하려면 3차원 회전 옵션을 클릭한 다음 원하는 옵션을 선택합니다.
-
팁: 비디오에 추가된 효과를 제거하려면 해당 효과의 메뉴 항목을 가리키고 효과 없음 옵션을 클릭하면 효과가 제거됩니다. 예를 들어, 그림자 효과를 제거하려면 그림자를 가리킨 다음 그림자 없음을 클릭합니다.










