|
브라우저의 가이드 지원은 Office 문제에 대한 디지털 솔루션을 제공할 수 있습니다. |
통합 문서를 저장하려는 위치(예: 컴퓨터 또는 웹)에 관계없이 모든 저장 작업은 파일 탭에서 수행합니다.
저장을 사용하거나 Ctrl+S를 누르면 기존 통합 문서가 현재 위치에 저장되지만 통합 문서를 처음 저장하거나, 다른 위치에 저장하거나, 통합 문서의 복사본을 같거나 다른 위치에 만들려면 다른 이름으로 저장을 사용해야 합니다.
참고: 매크로 사용 통합 문서(.xlsm)를 일반 통합 문서(.xlsx)로 저장하려는 경우 VBA 매크로 가 상당한 양의 작업을 자동화하는 강력한 방법이므로 매크로가 새 파일에 저장되지 않으므로 기능이 손실될 수 있습니다. 새 파일에 필요한 기능이 있는지 확인할 때까지 매크로를 저장 하거나 매크로 사용 파일을 유지하는 것이 좋습니다.
-
파일 > 다른 이름으로 저장을 클릭합니다.
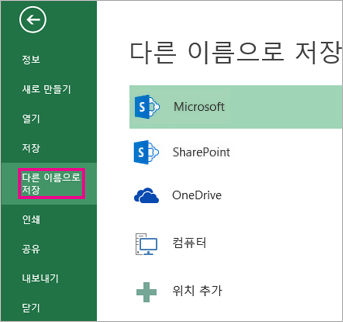
-
다른 이름으로 저장에서 통합 문서를 저장할 위치를 선택합니다. 예를 들어 컴퓨터 바탕 화면이나 폴더에 저장하려면 컴퓨터를 클릭합니다.
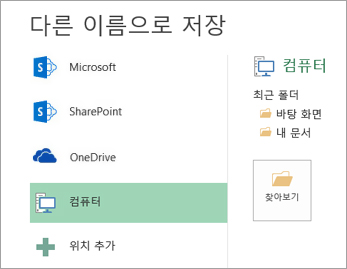
팁: OneDrive 위치를 저장하려면 OneDrive를 클릭하고 가입 또는 로그인합니다. 클라우드(예: Microsoft 365SharePoint 또는 OneDrive 위치)에서 고유한 위치를 추가하려면 위치 추가를 클릭합니다.
-
찾아보기를 클릭하여 문서 폴더에서 원하는 위치를 찾습니다.
컴퓨터의 다른 위치를 선택하려면 바탕 화면을 클릭하고 통합 문서를 저장할 정확한 위치를 선택합니다.
-
파일 이름 상자에 새 통합 문서의 이름을 입력합니다. 기존 통합 문서의 복사본을 만드는 경우에는 다른 이름을 입력합니다.
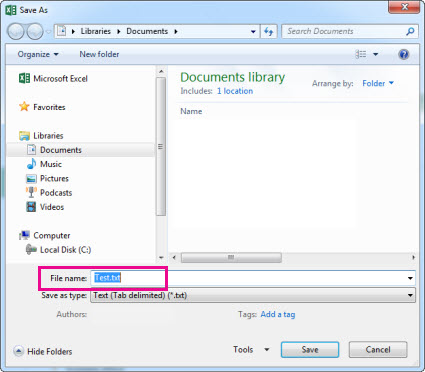
-
통합 문서를 다른 파일 형식(예: .xls 또는 .txt)으로 저장하려면 파일 이름 상자 아래의 파일 형식 목록에서 원하는 형식을 선택합니다.
-
저장을 클릭합니다.
자주 저장하는 위치 고정
통합 문서 저장을 완료한 후 저장한 위치를 "고정"할 수 있습니다. 그러면 해당 위치가 계속 사용할 수 있도록 고정되므로 다른 통합 문서를 저장할 때 다시 사용할 수 있습니다. 같은 폴더나 위치에 항목을 많이 저장하는 경우 해당 위치를 고정하면 시간을 절약할 수 있습니다. 위치는 수에 관계없이 고정할 수 있습니다.
-
파일 > 다른 이름으로 저장을 클릭합니다.
-
다른 이름으로 저장에서 통합 문서를 마지막으로 저장한 위치를 선택합니다. 예를 들어 컴퓨터의 문서 폴더에 통합 문서를 마지막으로 저장한 경우 해당 위치를 고정하려면 컴퓨터를 클릭합니다.
-
오른쪽의 최근 폴더 아래에서 고정할 위치를 가리킵니다. 그러면 오른쪽에 압정 이미지

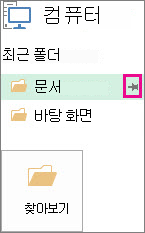
-
이미지를 클릭하여 해당 폴더를 고정합니다. 이제 이미지가 고정된

팁: 위치 고정을 해제하려면 고정된 압정 이미지

설정 On AutoRecovery
Excel에서는 작업하는 동안 전원이 꺼진 것처럼 문제가 발생할 경우 통합 문서를 자동으로 저장합니다. 이를 AutoRecovery라고 합니다. 통합 문서를 저장하는 것과 동일하지 않으므로 AutoRecovery에 의존하지 마세요. 통합 문서를 자주 저장합니다. 그러나 자동 복구는 어떤 일이 발생하는 경우를 대비하여 백업을 수행하는 좋은 방법입니다.
자동 복구가 설정되어 있는지 확인하려면 다음을 실행합니다.
-
파일 > 옵션을 클릭합니다.
-
Excel 옵션 대화 상자에서 저장을 클릭합니다.
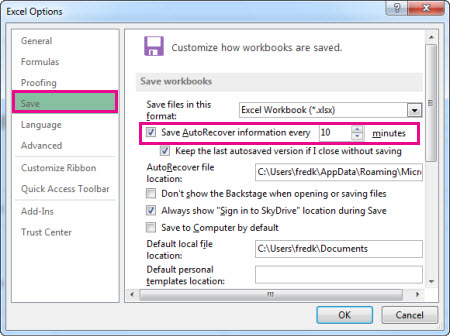
-
통합 문서 저장에서 n분마다 자동 복구 정보 저장이 선택됩니다.
-
Excel에서 작업을 백업하도록 할 빈도를 분 단위로 설정하고 확인을 클릭합니다.










