Word를 자주 사용하는 사용자라면 기존 텍스트 스타일을 사용자 지정하여 필요할 때마다 자주 사용하는 스타일을 빠르게 선택하는 데 익숙할 것입니다. OneNote에서는 스타일 목록을 사용자 지정할 수 있는 기능이 없지만 서식 복사를 사용하여 만든 스타일을 복사하여 텍스트의 다른 부분에 적용할 수 있습니다.
-
복사할 서식이 있는 텍스트를 선택합니다.
-
홈 > 서식 복사를 클릭합니다.
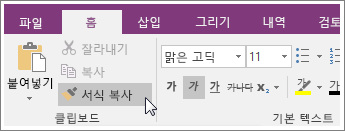
-
페이지에서 다른 곳을 클릭하지 않고 서식을 적용할 텍스트를 찾아 붓 모양의 마우스 포인터를 해당 텍스트 위로 끌어서 놓습니다.
팁: 서식을 지정하려는 텍스트가 전자 필기장의 다른 페이지나 섹션에 있는 경우 스크롤 막대 및 탭을 클릭하여 이동할 수 있습니다. 페이지 또는 텍스트의 다른 부분을 클릭할 경우 해당 부분에 서식이 적용되므로 주의합니다. 실수할 경우 Ctrl+Z를 누르고 다시 시도합니다.
한 번에 여러 영역에 서식 적용
여러 텍스트 영역에 동일한 서식을 지정해야 하는 경우에는 서식 복사를 두 번 클릭하면 됩니다.
-
복사할 서식이 있는 텍스트를 선택합니다.
-
홈을 클릭하고 서식 복사 단추를 두 번 클릭합니다.
-
페이지에서 다른 곳을 클릭하지 않고 서식을 적용할 텍스트를 찾아 붓 모양의 마우스 포인터를 해당 텍스트 위로 끌어서 놓습니다.
-
서식을 적용할 추가 선택 텍스트 각각에 대해 3단계를 반복합니다.
-
서식 복사 사용을 중지하려면 서식 복사 단추를 다시 클릭합니다.










