이 항목에서는 Microsoft Access에서 내보내기 마법사를 사용하여 텍스트 파일을 내보내는 방법을 설명합니다.
실행할 작업
텍스트 파일 내보내기 이해
Access에서 다양한 형식(Excel, Word 및 SharePoint 목록 포함)으로 데이터를 내보낼 수 있습니다. 그러나 Access에서 지원하지 않는 파일 형식을 사용하는 프로그램으로 데이터를 내보내야 할 수 있습니다. 이 경우 대상 프로그램에서 텍스트(.txt) 파일을 사용할 수 있다면 해당 형식으로 데이터를 내보내고 두 번째 프로그램에서 결과 파일을 열 수 있습니다.
테이블, 쿼리, 폼 및 보고서를 텍스트 파일로 내보낼 수 있습니다. 데이터시트 보기의 선택한 부분을 내보낼 수도 있습니다. 테이블 및 쿼리를 내보낼 때 전체 개체를 내보내거나 추가 서식 없이 데이터만 내보낼 수 있습니다.
작업을 마치면 Access에서 텍스트 파일(*.txt)을 만듭니다. 서식을 무시하기로 한 경우 분리된 텍스트 파일 또는 고정 너비 텍스트 파일을 만들 수 있습니다. 서식 있는 데이터를 내보내기로 한 경우 Access에서 원본 개체의 레이아웃을 비슷하게 표시합니다.
내보내기 마법사는 다음과 같은 형식의 텍스트 파일을 만듭니다.
-
구분된 파일 구분된 파일에서 각 레코드는 자체 줄에 표시되고 필드는 구분 기호라는 단일 문자로 구분됩니다. 구분 기호는 필드 값(예: 쉼표 또는 세미콜론)에 나타나지 않는 문자일 수 있습니다.
1,Company A,Anna,Bedecs,Owner
2,Company C,Thomas,Axen,Purchasing Rep
3,Company D,Christina,Lee,Purchasing Mgr.
4,Company E,Martin,O’Donnell,Owner
5,Company F,Francisco,Pérez-Olaeta,Purchasing Mgr.
6,Company G,Ming-Yang,Xie,Owner
7,Company H,Elizabeth,Andersen,Purchasing Rep
8,Company I,Sven,Mortensen,Purchasing Mgr.
9,Company J,Roland,Wacker,Purchasing Mgr.
10,Company K,Peter,Krschne,Purchasing Mgr.
11,Company L,John,Edwards,Purchasing Mgr.
12,Company M,Andre,Ludo,Purchasing Rep
13,Company N,Carlos,Grilo,Purchasing Rep서식 없이 테이블 또는 쿼리의 콘텐츠를 내보낼 때는 구분된 파일만 만들 수 있습니다. 구분된 파일은 기본 개체의 모든 레코드 및 필드를 포함합니다. 숨겨진 열과 필터링된 행은 다른 모든 데이터와 함께 내보내집니다.
-
고정 너비 파일 고정 너비 파일에서 각 레코드는 별도의 줄에 표시되고 각 필드의 너비는 레코드 간에 일관성을 유지합니다. 즉, 모든 레코드의 첫 번째 필드 길이는 항상 7자일 수 있고, 모든 레코드의 두 번째 필드 길이는 항상 12자일 수 있습니다. 필드의 실제 값이 레코드마다 다르면 필요한 너비에 미치지 않는 값은 후행 공백으로 채워집니다.
1 Company A Anna Bedecs Owner
2 Company C Thomas Axen Purchasing Rep
3 Company D Christina Lee Purchasing Mgr.
4 Company E Martin O’Donnell Owner
5 Company F Francisco Pérez-Olaeta Purchasing Mgr.
6 Company G Ming-Yang Xie Owner
7 Company H Elizabeth Andersen Purchasing Rep
8 Company I Sven Mortensen Purchasing Mgr.
9 Company J Roland Wacker Purchasing Mgr.
10 Company K Peter Krschne Purchasing Mgr.
11 Company L John Edwards Purchasing Mgr.
12 Company M Andre Ludo Purchasing Rep
13 Company N Carlos Grilo Purchasing Rep서식 없이 테이블 또는 쿼리의 콘텐츠를 내보낼 때는 고정 너비 파일만 만들 수 있습니다. 고정 너비 파일은 기본 개체의 모든 레코드 및 필드를 포함합니다. 숨겨진 열과 필터링된 행은 다른 모든 데이터와 함께 내보내집니다.
-
서식이 지정된 파일 서식이 지정된 파일에서 하이픈(-) 및 파이프 문자(|)를 사용하여 그리드에서 콘텐츠를 구성합니다. 레코드는 행으로 표시되고 필드는 열로 표시됩니다. 필드 이름이 첫 번째 행에 표시됩니다.
--------------------------------------------
| ID | E-mail Address |
--------------------------------------------
| 1 | nancy@northwindtraders.com |
--------------------------------------------
| 2 | andrew@northwindtraders.com |
--------------------------------------------
| 3 | jan@northwindtraders.com |
--------------------------------------------
| 4 | mariya@northwindtraders.com |
--------------------------------------------
| 5 | steven@northwindtraders.com |
--------------------------------------------
| 6 | michael@northwindtraders.com |
--------------------------------------------
| 7 | robert@northwindtraders.com |
--------------------------------------------
| 8 | laura@northwindtraders.com |
--------------------------------------------
| 9 | anne@northwindtraders.com |
--------------------------------------------테이블, 쿼리, 폼 또는 보고서의 데이터를 서식과 함께 내보내기로 한 경우 서식 있는 파일만 만들 수 있습니다. 서식 있는 파일은 원본 개체에 포함되거나 현재 보기에 표시된 레코드 및 필드만 포함합니다. 숨겨진 열과 필터링된 행은 내보내지지 않습니다.
텍스트 파일로 데이터 내보내기
텍스트 파일로 데이터를 내보내는 과정은 다음과 같은 일반적인 단계를 따릅니다.
-
원본 데이터베이스 열기 및 검토
-
내보내기 마법사 실행
-
내보내기 설정 저장 및 텍스트 파일 검토
다음과 같은 일련의 단계에서는 각 작업을 수행하는 방법을 설명합니다.
원본 데이터베이스 열기 및 검토
-
Access에서 원본 데이터베이스를 엽니다.
-
탐색 창에서 내보내려는 데이터가 들어 있는 개체를 선택합니다. 테이블, 쿼리, 폼 또는 보고서를 내보낼 수 있습니다.
참고: 단일 내보내기 작업에서는 데이터베이스 개체를 하나만 내보낼 수 있습니다. 하위 폼 또는 하위 데이터시트를 포함한 폼 또는 데이터시트를 내보낼 때는 기본 폼 또는 데이터시트만 내보내집니다. 텍스트 파일에 표시하려는 각 하위 폼 및 하위 데이터시트에 대한 내보내기 작업을 반복해야 합니다. 반면에 보고서를 내보낼 때는 보고서에 포함된 하위 폼과 하위 보고서가 기본 보고서와 함께 내보내집니다.
-
원본 데이터를 검토하여 오류 표시기 또는 값을 포함하고 있지 않은지 확인합니다.
데이터에 오류가 포함된 경우 데이터를 내보내기 전에 오류를 해결해야 합니다. 그러지 않으면 텍스트 파일에 null 값이 나타납니다.
-
원본 개체가 테이블이나 쿼리인 경우 데이터를 개체 서식과 함께 내보낼지를 결정합니다.
이 결정은 결과 파일의 세 가지 측면(이 과정에서 만드는 텍스트 파일의 형식, 내보내는 데이터의 양 및 데이터의 표시 형식)에 영향을 줍니다. 다음 표에는 서식 있는 데이터와 서식 없는 데이터를 내보낼 경우의 결과가 설명되어 있습니다.
서식 있게 내보내기
원본 개체
결과 파일 형식
필드 및 레코드
서식
아니요
테이블 또는 쿼리여야 합니다.
구분된 파일 또는 고정 너비 파일
기본 개체에 있는 모든 필드와 레코드가 내보내집니다.
내보내기 작업 중에 서식 속성 설정이 무시됩니다.
조회 필드의 경우 조회 ID 값만 내보내집니다.
예
테이블, 쿼리, 폼 또는 보고서일 수 있습니다.
서식 있는 파일
현재 보기 또는 원본 개체에 표시된 필드 및 레코드만 내보내집니다.
마법사는 각 열의 서식 속성 설정을 반영합니다.
서식 있는 텍스트는 무시됩니다.
조회 필드의 경우 조회 값이 내보내집니다.
텍스트 파일에서 하이퍼링크가 잘릴 수 있습니다.
-
테이블, 쿼리 또는 폼의 일부만 내보내려면 데이터시트 보기에서 개체를 열고 원하는 레코드만 선택합니다.
내보내기 마법사 실행
-
Access 탐색 창에서 원본 개체를 마우스 오른쪽 단추로 클릭하고 내보내기를 가리킨 다음 텍스트 파일을 클릭합니다. 탐색 창에서 원본 개체를 강조 표시하고 외부 데이터 탭의 내보내기 그룹에서 텍스트 파일을 클릭하여 내보내기 - 텍스트 파일 마법사를 시작할 수도 있습니다.
Access에서 내보내기 - 텍스트 파일 대화 상자가 열립니다.
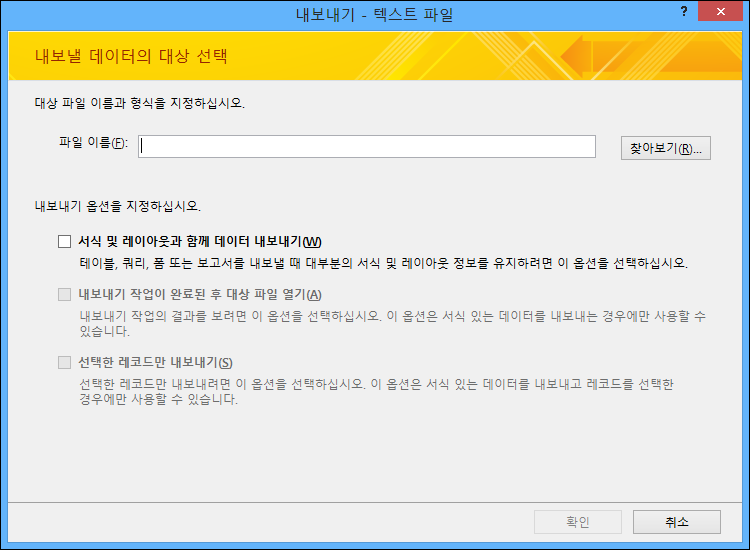
-
내보내기 - 텍스트 파일 대화 상자에서 Access가 제안하는 텍스트 파일 이름을 그대로 적용하거나 변경합니다.
-
테이블이나 쿼리를 내보내는 경우 데이터를 서식 및 레이아웃과 함께 내보내려면 서식 및 레이아웃과 함께 데이터 내보내기 확인란을 선택합니다. 폼 또는 보고서를 내보내는 경우 이 옵션은 항상 선택되어 있지만, 흐리게 표시됩니다.
참고: 첫 번째 확인란을 선택하지 않으면 두 번째 또는 세 번째 확인란을 선택할 수 없습니다.
-
내보내기 작업이 완료된 후에 대상 텍스트 파일을 보려면 내보내기 작업이 완료된 후 대상 파일 열기 확인란을 선택합니다.
-
원본이 데이터시트이고 내보내기 작업을 시작하기 전에 열려 있는 데이터시트에서 일부 레코드를 선택한 경우 선택한 레코드만 내보내기 확인란을 선택할 수 있습니다. 그러나 데이터시트 보기에 있는 모든 레코드를 내보내려면 확인란을 선택 취소된 상태로 둡니다.
참고: 원본 데이터시트에서 아무런 레코드도 선택하지 않았거나 원본이 데이터시트가 아닌 경우 이 확인란을 사용할 수 없습니다(흐리게 표시됨).
-
확인을 클릭합니다.
-
2단계에서 지정한 텍스트 파일이 이미 있는 경우 Access에서 파일을 덮어쓸 것인지 묻는 메시지가 나타납니다. 덮어쓰려면 예를 클릭하고, 내보내기 - 텍스트 파일 대화 상자로 돌아가 다른 이름을 지정하려면 아니요를 클릭합니다.
중요: 기존 텍스트 파일에 데이터를 추가할 수 없습니다.
-
데이터를 서식 및 레이아웃과 함께 내보내는 경우 파일 저장에 사용할 인코딩을 선택하라는 메시지가 표시됩니다. 기본값을 그대로 적용하거나 원하는 옵션을 선택한 다음 확인을 클릭합니다.
Access에서 데이터를 내보내고, 마법사의 마지막 페이지에 상태가 표시됩니다.
-
데이터를 서식이나 레이아웃 없이 내보내기로 하면 텍스트 내보내기 마법사가 시작되고 만들려는 텍스트 파일의 형식을 선택하라는 메시지가 표시됩니다. 구분 또는 고정 너비를 클릭하고 다음을 클릭합니다.
일반적으로 선택하는 항목은 내보낸 파일과 작동하는 시스템에 따라 달라집니다. 일부 프로그램은 구분된 파일과 작동하고, 일부 프로그램은 구분된 파일이나 고정 너비 파일과 작동합니다. 사용자가 데이터를 살펴봐야 할 경우 구분된 파일보다 고정 너비 파일을 읽기가 훨씬 더 쉬울 수 있습니다.
-
이전 단계에서 선택한 항목에 따라 다음 섹션 중 하나를 수행합니다.
-
구분
-
필드를 나눌 구분 기호 선택 아래에서 필드를 구분하는 문자(탭, 세미콜론, 쉼표, 공백 또는 기타)를 선택하거나 지정합니다.
-
텍스트 파일에 필드 이름을 포함하려면 첫 행에 필드 이름이 있음 확인란을 선택합니다.
-
텍스트 묶음 기호 목록에서 텍스트 묶음 기호(텍스트 값을 묶는 데 사용되는 문자)를 선택합니다. 원본 데이터에 다중값 필드가 포함된 경우 및 세미콜론을 구분 문자로 선택한 경우 텍스트 묶음 기호 선택이 매우 중요한데, 한 쌍의 작은따옴표 또는 큰따옴표로 값 목록을 묶으면 값 목록의 값을 함께 유지하는 데 도움이 되기 때문입니다.
-
-
고정 너비
-
필드를 구분하는 세로선을 검토하고 배치합니다. 필요한 경우 오른쪽으로 스크롤하여 모든 필드를 표시합니다.
-
-
-
마법사의 마지막 페이지에서 텍스트 파일의 파일 이름 및 경로를 편집하거나 그대로 두고 다음을 클릭합니다.
-
마침을 클릭합니다. Access에서 데이터를 내보내고, 마법사의 마지막 페이지에 내보내기 작업 상태가 표시됩니다.
내보내기에 대해 추가로 알아야 할 사항
-
나중에 다시 사용할 수 있는 내보내기 세부 정보를 설정에 저장하는 방법에 대한 자세한 내용은 가져오기 또는 내보내기 작업 정보를 설정으로 저장 문서를 참조하세요.
-
저장된 내보내기 설정을 실행하는 방법에 대한 자세한 내용은 저장된 가져오기/내보내기 작업 실행 문서를 참조하세요.
-
특정 시간에 실행되도록 설정을 예약하는 방법에 대한 자세한 내용은 가져오기/내보내기 작업 예약 문서를 참조하세요.
-
설정 이름을 변경하거나, 설정을 삭제하거나, 설정에서 원본 파일의 이름을 업데이트하는 방법에 대한 자세한 내용은 데이터 작업 관리 문서를 참조하세요.
텍스트 파일의 누락되거나 잘못된 값 문제 해결
다음 표에서는 일반적인 오류에 대한 다양한 문제 해결 방법에 대해 설명합니다.
팁: 값이 몇 개 누락된 경우 Excel 파일에서 수정합니다. 그러지 않으면 Access 데이터베이스에서 원본 개체를 수정한 다음 내보내기 작업을 반복합니다.
|
문제 |
설명 |
|
필드 이름 누락 |
고정 너비 파일에서 필드 이름이 누락되었습니다. 수동으로 텍스트 파일에 누락된 필드 이름을 추가합니다. 구분된 파일에서는 마법사에서 첫 행에 필드 이름이 있음 확인란을 선택하면 필드 이름이 포함됩니다. |
|
다중값 필드 표시 |
기본적으로 여러 값을 지원하는 필드는 세미콜론(;)으로 구분되고 큰따옴표(“”)로 묶인 값 목록으로 내보내집니다. 필드 구분 기호를 세미콜론으로 설정한 경우 및 텍스트 묶음 기호를 없음으로 변경한 경우 다중값 목록의 각 값은 개별 필드에 속하는 것으로 표시될 수 있습니다. 구분 기호 설정을 변경하고 내보내기 작업을 다시 실행하거나, 수동으로 텍스트 파일의 다중값 필드 값을 큰따옴표로 묶습니다. |
|
그림, 개체 및 첨부 파일 누락 |
그래픽 요소(예: 로고, OLE 개체 필드의 콘텐츠 및 원본 데이터에 속하는 첨부 파일)는 내보내지지 않습니다. |
|
Graph 누락 |
Microsoft Graph 개체가 포함된 폼이나 보고서를 내보내면 Graph 개체가 내보내지지 않습니다. |
|
식 누락 |
값을 계산하는 데 사용되는 식은 텍스트 파일로 내보내지지 않습니다. 식의 결과만 내보내집니다. 내보내기 작업을 완료한 후 수동으로 수식을 텍스트 파일에 추가합니다. |
|
하위 폼 및 하위 데이터시트 누락 |
폼 또는 데이터시트를 내보내면 기본 폼 또는 데이터시트만 내보내집니다. 원하는 각 하위 폼 및 하위 데이터시트에 대한 내보내기 작업을 반복합니다. |
|
1과 0 값이 예/아니요 필드에 나타남 |
데이터를 구분된 파일 또는 고정 너비 파일로 내보낼 때 예/아니요 필드의 값이 1(True 또는 예) 및 0(False 또는 아니요)으로 나타납니다. 텍스트 파일에서는 찾기 및 바꾸기 작업을 수행하여 값을 수정합니다. |
|
Null 값 |
원본 파일을 검사하여 해당하는 값이 원본 필드에 올바르게 나타나는지 확인합니다. 오류 값 또는 지원되지 않는 값이 보이면 원본을 수정한 다음 다시 내보냅니다. |










