참고: 사용자 언어로 가능한 한 빨리 가장 최신의 도움말 콘텐츠를 제공하고자 합니다. 이 페이지는 자동화를 통해 번역되었으며 문법 오류나 부정확한 설명을 포함할 수 있습니다. 이 목적은 콘텐츠가 사용자에게 유용하다는 것입니다. 이 페이지 하단의 정보가 도움이 되었다면 알려주세요. 쉽게 참조할 수 있는 영어 문서가 여기 있습니다.
크기 및 텍스트 창의 위치를 변경할 수 있습니다. 텍스트 창에 입력 하 고 SmartArt 그래픽에 표시 되는 텍스트를 편집할 수 있는 SmartArt 그래픽의 왼쪽 창이입니다.
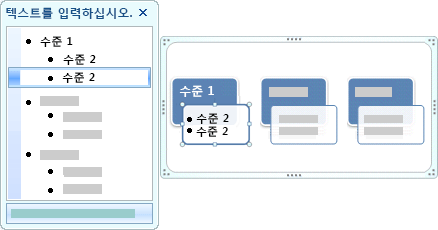
텍스트 창 크기 조정
-
텍스트 창의 가장자리를 가리킵니다.
-
텍스트 창 크기를 조정 하려면

텍스트 창 이동
-
전체 텍스트 창 이동 하려면 창 위쪽으로 끕니다.










