Office 문서에 그림, 도형 또는 기타 개체를 추가하면 그림, 도형 또는 기타 개체를 추가할 때 자동으로 개별 레이어에 쌓입니다. 스택에서 개별 셰이프 또는 다른 개체 또는 개체 그룹을 이동할 수 있습니다. 예를 들어 한 번에 스택 한 레이어 내에서 개체를 위 또는 아래로 이동하거나 한 번에 스택의 위쪽 또는 아래쪽으로 이동할 수 있습니다. 그릴 때 개체를 겹쳐서 다른 효과를 만들 수 있습니다.
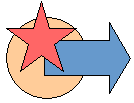
참고 사항:
-
개체 맞춤에 대한 자세한 내용은 그림, 도형, 텍스트 상자 또는 WordArt 맞춤 또는 정렬을 참조하세요.
-
개체 그룹화에 대한 자세한 내용은 도형, 그림 또는 기타 개체 그룹화 또는 그룹 해제를 참조하세요.
중요: Word 및 Outlook에서는 먼저 여러 개체를 선택하기 전에 고정해야 합니다. 하나의 개체를 선택합니다. 그런 다음 Ctrl 키를 누른 채 더 많은 개체를 선택합니다.
그림, 도형, 텍스트 상자 또는 WordArt 이동
-
이동할 WordArt, 텍스트 상자 또는 도형의 테두리를 클릭합니다.
여러 텍스트 상자 또는 도형을 이동하려면 Ctrl 키를 누른 채로 테두리를 클릭합니다.
-
커서가 십자형 화살표로 바뀌면 커서를 새 위치로 끕니다.

조금씩 이동하려면 Ctrl 키를 누른 채로 화살표 키를 누릅니다. 개체를 가로나 세로 방향으로만 이동하려면 Shift 키를 누른 채로 끕니다.
참고: 증분 또는 이동 거리는 1픽셀 증분입니다. 문서 영역을 기준으로 표시되는 화면 픽셀 1개는 확대/축소 비율에 따라 달라집니다. 문서를 400%로 확대하면 1개 화면 픽셀이 문서에서 비교적 작은 이동 거리입니다. 문서를 25%로 축소하면 1개 화면 픽셀이 문서에서 비교적 큰 이동 거리입니다.
WordArt, 도형 또는 텍스트 상자를 이동하는 정도에 따라 잘라내고 붙여넣기가 더 쉬울 수 있습니다. 개체를 마우스 오른쪽 단추로 클릭한 다음 잘라내 기를 클릭합니다(또는 Ctrl+X를 누릅니다). Ctrl+V를 눌러 붙여넣습니다. PowerPoint 슬라이드에서 Excel 워크시트에 이르기까지 다른 문서나 프로그램 간에 잘라내어 붙여넣을 수도 있습니다.
스택에서 텍스트 상자, WordArt 또는 셰이프를 앞으로 또는 뒤로 이동
-
스택에서 위 또는 아래로 이동할 WordArt, 도형 또는 텍스트 상자를 클릭합니다.
-
그리기 도구 > 서식 탭에서 앞으로 가져오기 또는 뒤로 보내기를 클릭합니다.
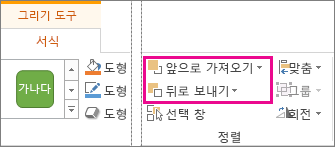
개체를 한 레이어 위로 이동(앞으로 가져오기)하거나 스택의 맨 위로 이동(맨 앞으로 가져오기)할 수 있습니다. 뒤로 보내기의 경우에도 비슷하게 한 레이어 아래로 이동(뒤로 보내기)하거나 스택의 맨 아래로 이동(맨 뒤로 보내기)할 수 있습니다.
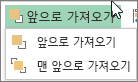
팁:
-
Office 2016 및 Office 2013에서 WordArt, 도형, 텍스트 상자 또는 기타 개체가 많은 경우 선택 창 에서 위쪽 및 아래쪽 화살표를 사용하여 개체를 이동하는 것이 더 쉬울 수 있습니다. 선택 창은 Project 또는 Office 2010에서 사용할 수 없습니다.
-
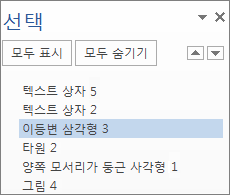
-










