도형이나 텍스트 상자에서 텍스트 방향 및 위치 설정
텍스트 상자와 대부분의 도형에는 텍스트를 포함할 수 있습니다. 텍스트는 가로 또는 세로로 배치할 수 있으며 한 줄에 표시하거나 여러 줄로 줄 바꿈할 수 있습니다.
텍스트의 방향을 변경 하 고, 텍스트 상자 및 도형의 여백을 변경 하 여 최적의 간격으로 만들거나, 도형의 크기를 조정 하 여 텍스트에 더 잘 맞출 수도 있습니다.
선과 연결선은 텍스트를 포함할 수 없는 도형입니다.
도형이나 텍스트 상자에서 텍스트 방향 지정
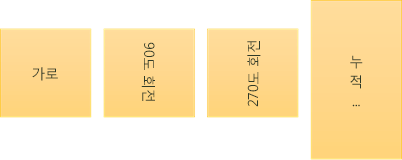
도형 또는 텍스트 상자에서 텍스트를 읽는 방향을 변경할 수 있습니다. 즉 텍스트가 옆으로 표시되도록 90도 또는 270도로 회전할 수 있습니다.
-
도형이나 텍스트 상자의 가장자리를 마우스 오른쪽 단추로 클릭합니다.
-
바로 가기 메뉴에서 도형 서식을 선택합니다.
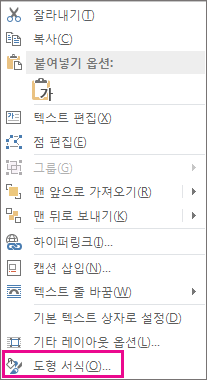
-
도형 서식 창에서 Size/Layout & Properties

-
텍스트 상자의 텍스트 방향 목록에서 원하는 옵션을 선택합니다.
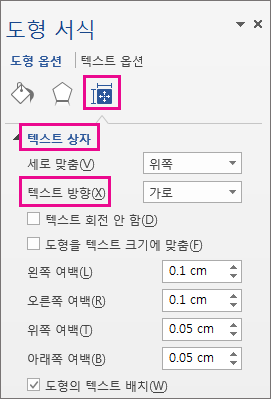
스택형 옵션은 PowerPoint 및 Excel에서는 사용 가능하지만, Word에서는 사용할 수 없습니다.
도형 또는 텍스트 상자의 텍스트 회전(미러)
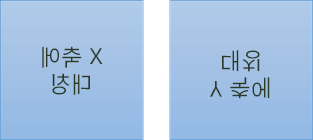
-
문서에 텍스트 상자 또는 도형을 삽입한 후 텍스트를 입력하고 서식을 지정합니다.
-
상자 또는 도형을 마우스 오른쪽 단추로 클릭하고 도형 서식을 선택합니다.
-
도형 서식 창에서 효과를 선택합니다.
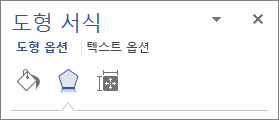
-
3차원 회전에서 X 회전 또는 Y 회전 상자에 180을 입력합니다.
-
(선택 사항) 텍스트 상자가 색으로 채워지면 도형 서식 창에서 색을 제거할 수 있습니다. 도형 옵션에서 채우기 및 선 탭

-
(선택 사항) 텍스트 상자 윤곽선을 제거하려면 텍스트 상자를 마우스 오른쪽 단추로 클릭하고 표시되는 미니 도구 모음에서 윤곽선을 클릭한 후 윤곽선 없음을 선택합니다.
기타 위치 지정 옵션
아래 제목을 선택하여 열고 자세한 지침을 확인합니다.
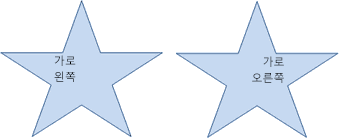
단일 단락 또는 줄의 가로 맞춤 변경:
-
수정할 텍스트의 단락 또는 줄을 클릭합니다.
-
홈 탭(Outlook의 메시지 탭)에서 원하는 가로 맞춤 옵션을 클릭합니다.
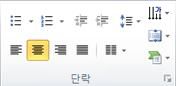
도형이나 텍스트 상자에서 모든 텍스트의 가로 맞춤 변경:
-
도형이나 텍스트 상자의 테두리를 클릭하여 선택합니다.
-
홈 탭(Outlook의 메시지 탭)에서 원하는 가로 맞춤 옵션을 클릭합니다.
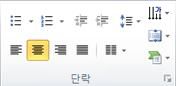

-
도형이나 텍스트 상자의 테두리를 마우스 오른쪽 단추로 클릭합니다.
-
바로 가기 메뉴에서 도형 서식을 클릭합니다.
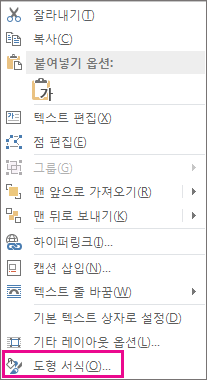
-
도형 서식 창에서 Size/Layout & Properties

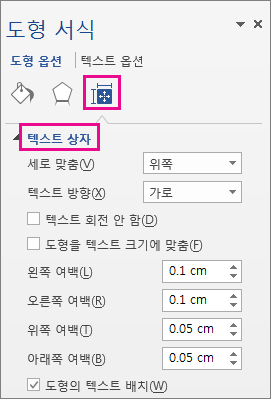
-
세로 맞춤 목록에서 원하는 옵션을 선택합니다.
텍스트를 줄 바꿈하는 경우 텍스트가 도형이나 텍스트 상자의 오른쪽 테두리에 도달하면 자동으로 새 줄이 계속됩니다.
-
줄 바꿈을 지정할 텍스트가 포함된 도형이나 텍스트 상자의 테두리를 마우스 오른쪽 단추로 클릭합니다.
-
바로 가기 메뉴에서 도형 서식을 선택합니다.
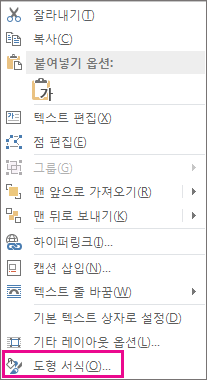
-
도형 서식 창에서 Size/Layout & Properties

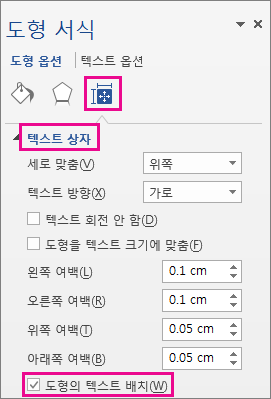
여백은 포함 하는 도형이 나 텍스트 상자의 바깥쪽 테두리와 텍스트 사이의 거리를 말합니다.
-
도형이나 텍스트 상자의 테두리를 마우스 오른쪽 단추로 클릭합니다.
-
바로 가기 메뉴에서 도형 서식을 선택합니다.
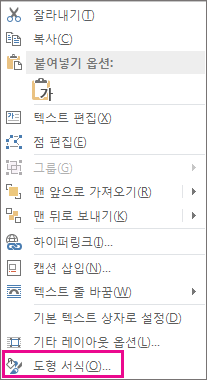
-
도형 서식 창에서 Size/Layout & Properties

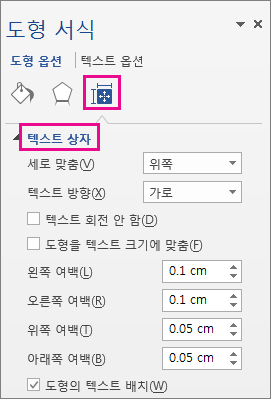
-
다음 여백에 대해 인치 또는 밀리미터(mm)의 단위를 지정합니다.
여백
설명
왼쪽 여백
도형의 왼쪽 테두리와 가장 왼쪽 텍스트 사이의 거리
오른쪽 여백
도형의 오른쪽 테두리와 가장 오른쪽 텍스트 사이의 거리
위쪽 여백
도형의 위쪽 테두리와 가장 위쪽 텍스트 사이의 거리
아래쪽 여백
도형의 아래쪽 테두리와 가장 아래쪽 텍스트 사이의 거리
텍스트에 맞게 자동으로 도형이나 텍스트 상자 크기를 세로로 늘릴 수 있습니다.
-
도형이나 텍스트 상자의 테두리를 마우스 오른쪽 단추로 클릭합니다.
-
바로 가기 메뉴에서 도형 서식을 클릭합니다.
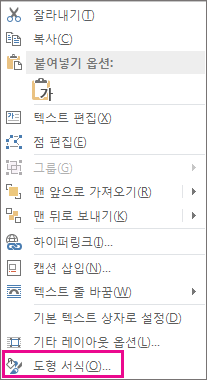
-
도형 서식 창에서 레이아웃 및 속성

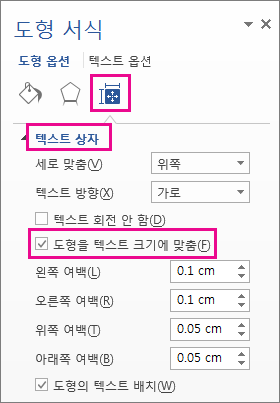
팁: 넘치면 텍스트 크기 조정을 클릭하여 도형이나 텍스트 상자에 맞게 텍스트 크기를 줄일 수도 있습니다.
도형이나 텍스트 상자에서 텍스트 방향 지정

도형 또는 텍스트 상자의 텍스트 방향을 변경할 수 있습니다. 예를 들어 텍스트가 옆으로 표시되도록 90도 또는 270도로 회전할 수 있습니다.
-
텍스트가 포함된 도형이나 텍스트 상자의 가장자리를 마우스 오른쪽 단추로 클릭합니다.
-
바로 가기 메뉴에서 도형 서식을 선택합니다.
-
대화 상자의 왼쪽 창에서 텍스트 상자를 선택합니다.
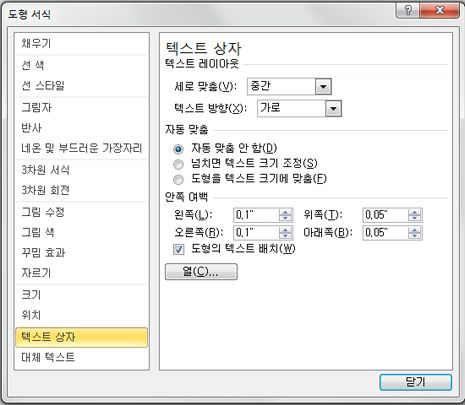
-
텍스트 레이아웃의 텍스트 방향 목록에서 원하는 옵션을 선택합니다.
참고 사항:
-
도형 서식 대화 상자의 텍스트 상자 창 옵션에 대한 자세한 내용은 대화 상자 위쪽에 있는 도움말

-
도형 또는 텍스트 상자의 텍스트 회전(미러)
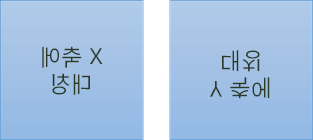
-
문서에 텍스트 상자 또는 도형을 삽입한 후 텍스트를 입력하고 서식을 지정합니다.
-
상자 또는 도형을 마우스 오른쪽 단추로 클릭하고 도형 서식을 선택합니다.
-
도형 서식 대화 상자에서 왼쪽의 3차원 회전을 선택합니다.
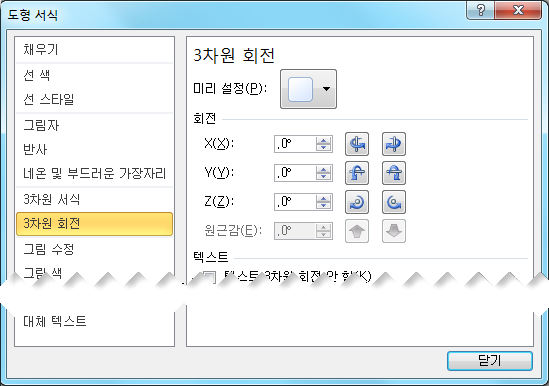
-
X 상자에 180을 입력합니다.
기타 위치 지정 옵션
아래 제목을 선택하여 열고 자세한 지침을 확인합니다.
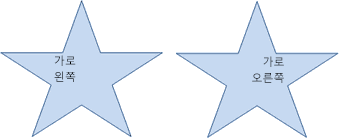
단일 단락 또는 줄의 가로 맞춤 변경:
-
수정할 텍스트의 단락 또는 줄을 클릭합니다.
-
홈 탭(Outlook의 메시지 탭)에서 원하는 가로 맞춤 옵션을 클릭합니다.
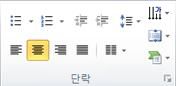
도형이나 텍스트 상자에서 모든 텍스트의 가로 맞춤 변경:
-
도형이나 텍스트 상자의 테두리를 클릭하여 선택합니다.
-
홈 탭(Outlook의 메시지 탭)에서 원하는 가로 맞춤 옵션을 클릭합니다.
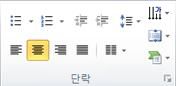
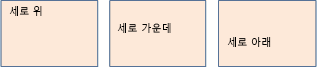
-
도형이나 텍스트 상자의 테두리를 마우스 오른쪽 단추로 클릭합니다.
-
바로 가기 메뉴에서 도형 서식을 클릭한 다음 왼쪽 창에서 텍스트 상자를 클릭합니다.
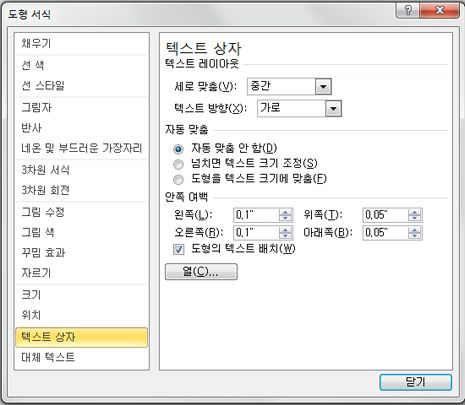
-
텍스트 레이아웃의 세로 맞춤 목록에서 원하는 옵션을 선택합니다.
텍스트에 맞게 자동으로 도형이나 텍스트 상자 크기를 세로로 늘릴 수 있습니다.
-
크기를 조정할 도형이나 텍스트 상자의 테두리를 마우스 오른쪽 단추로 클릭합니다.
-
바로 가기 메뉴에서 도형 서식을 클릭한 다음 왼쪽 창에서 텍스트 상자를 클릭합니다.
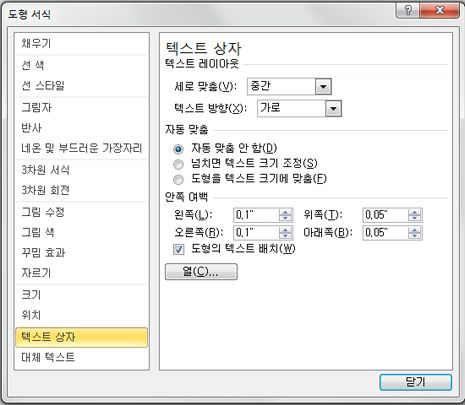
-
자동 맞춤에서 도형을 텍스트 크기에 맞춤을 클릭합니다.
팁: 넘치면 텍스트 크기 조정을 클릭하여 도형이나 텍스트 상자에 맞게 텍스트 크기를 줄일 수도 있습니다.
텍스트와 도형 또는 텍스트 상자의 바깥쪽 테두리 사이에서 변경할 수 있는 거리가 바로 안쪽 여백입니다.
-
도형이나 텍스트 상자의 테두리를 마우스 오른쪽 단추로 클릭합니다.
-
바로 가기 메뉴에서 도형 서식을 클릭한 다음 왼쪽 창에서 텍스트 상자를 클릭합니다.
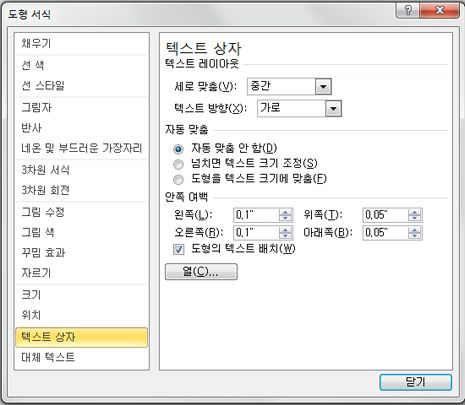
-
안쪽 여백에서 다음 중 하나 이상을 실행합니다.
-
도형의 왼쪽 테두리와 텍스트 사이의 거리를 지정하려면 왼쪽 상자에 새 여백 숫자를 입력합니다.
-
도형의 오른쪽 테두리와 텍스트 사이의 거리를 지정하려면 오른쪽 상자에 새 여백 숫자를 입력합니다.
-
도형의 위쪽 테두리와 텍스트 사이의 거리를 지정하려면 위쪽 상자에 새 여백 숫자를 입력합니다.
-
도형의 아래쪽 테두리와 텍스트 사이의 거리를 지정하려면 아래쪽 상자에 새 여백 숫자를 입력합니다.
-










