참고: 사용자 언어로 가능한 한 빨리 가장 최신의 도움말 콘텐츠를 제공하고자 합니다. 이 페이지는 자동화를 통해 번역되었으며 문법 오류나 부정확한 설명을 포함할 수 있습니다. 이 목적은 콘텐츠가 사용자에게 유용하다는 것입니다. 이 페이지 하단의 정보가 도움이 되었다면 알려주세요. 쉽게 참조할 수 있는 영어 문서가 여기 있습니다.
프레젠테이션에 슬라이드에서 경로 설정 뒤에 오도록 그래픽 또는 텍스트 블록에 애니메이션을 적용 하 여 시각적인 효과 및 강조를 추가할 수 있습니다.
미리 정의 된 경로 선택 하 고 사용자의 필요에 맞게 수정 하거나 사용자 지정 경로 애니메이션을 직접 그립니다.
미리 정의된 경로 사용
대부분의 경우에서 기본 경로 애니메이션 중 하나를 사용 하 여 관심 있는 슬라이드에 추가 하는 완벽 하 게 선택 항목입니다. 다음 예제에서는 그래픽에 Turn 경로 애니메이션 적용, 경로, 방향을 변경 하려면 효과 옵션 을 사용 하 여 됩니다 우리 및 다음 사용 하 여 경로 방향 바꾸기를 놓쳐서는 안 최종 볼 수 있습니다.
예제: 그래픽에 미리 정의 된 경로 애니메이션 적용
-
빈 슬라이드 삽입 을 클릭 > 도형 > 직사각형 (또는 원하는 경우 다른 도형)를 삽입할 슬라이드의 왼쪽 위 모서리에서 다음을 클릭 하 고 있습니다.
-
직사각형을 선택한 상태에서 애니메이션 > 경로 애니메이션을 클릭한 다음 기본에서 회전을 클릭합니다.
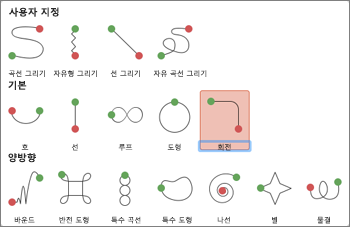
-
애니메이션 후 미리 보기가 완료 되 하 고 애니메이션 탭의 효과 옵션 을 클릭 한 다음 오른쪽 아래로 클릭 합니다.
-
가운데를 관통하는 선이 그어진 양방향 화살표로 바뀔 때까지 커서를 애니메이션 끝점 위로 이동한 후 클릭하여 슬라이드의 오른쪽 아래 모서리로 끕니다.
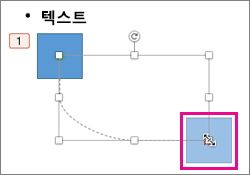
-
마지막으로 효과 옵션 을 클릭 > 경로 방향 바꾸기를 합니다.
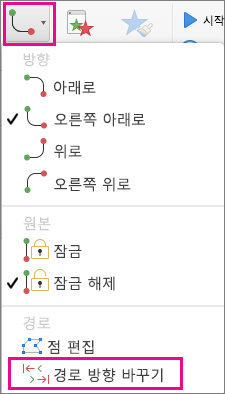
그러면 애니메이션이 왼쪽으로 이동 그래픽 보이는 곳 (오른쪽 아래) 슬라이드에 가장 잘 보이는 (위) 합니다.
사용자 지정 경로 사용
사용자 지정 경로 애니메이션을 그리려면 애니메이션 을 클릭 하 고 애니메이션을 적용 하려는 개체를 선택 > 경로 애니메이션 을 한 다음 사용자 지정 아래에서 옵션을 선택 합니다. 드로잉 방법은 선택한 경로 유형에 따라 다양 합니다.
곡선 또는 자유형 경로 선택한 경우: 
-
시작 지점을 클릭한 다음 방향 변경을 시작할 때마다 클릭합니다.
-
두 번 클릭하여 완료합니다.
선 또는 자유 곡선 경로 선택한 경우: 
-
마우스 단추를 누른 채 원하는 도형을 그리며 끌다가 끝 지점에 도달하면 단추를 놓습니다.
사용자 지정 경로를 그린 후에 변경하려면
-
Control 키를 누른 채 사용자 지정 경로를 클릭하거나 마우스 오른쪽 단추로 클릭하고 점 편집을 클릭합니다.
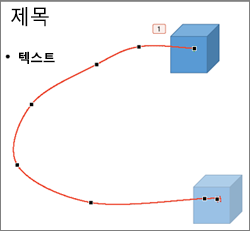
팁: 한 적이 없다면 하기 전에 그래픽 프로그램에서 편집 경로가 포함 된, 않을 수 있습니다 것 보다 쉽게 효과 삭제 하 고 다시 그릴 수 있습니다.
실행할 작업
개체 또는 텍스트 이동 경로 적용
-
텍스트 또는 개체를 애니메이션 효과 적용할를 선택 합니다.
-
애니메이션 탭의 동작경로 클릭 한 다음 기본 또는 복잡 한 아래에서 원하는 이동 경로 유형을 클릭 합니다.

팁:
-
애니메이션을 편집 하는 경우 이동 경로 보여 주는 화살표 슬라이드 쇼 중에 청중에 게 표시 되지 않습니다.
-
애니메이션 탭의 미리 보기 슬라이드에서 모든 애니메이션 효과 미리 보려면 재생 을 클릭 합니다.
-
사용자 지정 이동 경로 그리기
-
텍스트 또는 개체를 애니메이션 효과 적용할를 선택 합니다.
-
애니메이션 탭의 동작경로 클릭 한 다음 곡선 그리기, 자유형 그리기, 그리기 선 또는 자유 곡선 그리기 를 클릭 합니다.

-
선택한 이동 경로 그리려면 다음을 실행 한.
|
작업 |
방법 |
|
곡선 그리기 |
슬라이드에서 경로 시작할 위치를 클릭 한 다음 선 따라 포인터를 이동 합니다. 곡선 구로 경로에서 원하는 위치를 클릭 합니다. 언제 든 지 경로 그리기를 중지 하려면 두 번 클릭 합니다. |
|
직선을 포함 하는 자유형 경로 그리기 |
직선을 그리려면을 누른 다음 모서리를 만들려면 원하는 지점에서 방향으로 포인터를 이동 경로 시작 하려면 슬라이드에서 위치를 클릭 합니다. 또는 클릭 한 다음를 누른 채 마우스 이동 하려는를 원하는 방향으로 직접 그린 표시 되는 경로를 그리려면 마우스 합니다. 그리기 방법을 변경 하려면 원하는 위치를 클릭 합니다. 언제 든 지 경로 그리기를 중지 하려면 두 번 클릭 합니다. |
|
선 그리기 |
슬라이드에서 경로 시작 하 고 마우스 단추를 누른 다음 직선을 그리려면 방향으로 포인터를 끌어 원하는 위치를 클릭 합니다. 경로 그리기를 중지 하려면 마우스 단추를 놓습니다. |
|
직접 그린 또는 그린 표시 되는 경로 그리기 |
슬라이드에서 경로 시작 하 고 마우스 단추를 누른 다음 원하는 방향으로 포인터를 끌어 원하는 위치를 클릭 합니다. 경로 그리기를 중지 하려면 마우스 단추를 놓습니다. |
팁:
-
곡선 또는 자유형 경로 완료 날짜를 원하는 경우 여기서 시작 (이라고 합니다 "닫기" 경로)를 두 번 클릭 하거나 마우스 단추를 놓으면 대신 경로 그리기를 중지 하려면 경로의 시작점을 클릭 합니다.
-
애니메이션 탭의 미리 보기 슬라이드에서 모든 애니메이션 효과 미리 보려면 재생 을 클릭 합니다.
애니메이션의 경로 조정
-
탐색 창에서 변경 하려는 애니메이션 효과가 포함 된 슬라이드를 선택 하 고 애니메이션 탭을 클릭 합니다.
탐색 창에서 슬라이드를 선택하는 방법
-
보기 메뉴에서 기본을 클릭합니다.
-
탐색 창 위쪽에서 슬라이드





-
-
슬라이드에서 변경할 애니메이션 효과를 선택합니다.
팁:
-
각 애니메이션 효과의 재생 순서를 나타내는 개체 옆에 있는 숫자


-
번호가 매겨진된 스택

-
-
애니메이션 탭의 애니메이션 옵션효과 옵션 을 클릭 한 다음 점 편집을 클릭 합니다.
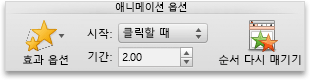
-
셰이프를 조정 하려면 경로 애니메이션에 점을 편집을 끕니다.
팁: 애니메이션 탭의 미리 보기 슬라이드에서 모든 애니메이션 효과 미리 보려면 재생 을 클릭 합니다.
이동 경로의 방향 변경
-
탐색 창에서 변경 하려는 애니메이션 효과가 포함 된 슬라이드를 선택 하 고 애니메이션 탭을 클릭 합니다.
탐색 창에서 슬라이드를 선택하는 방법
-
보기 메뉴에서 기본을 클릭합니다.
-
탐색 창 위쪽에서 슬라이드





-
-
슬라이드에서 변경할 애니메이션 효과를 선택합니다.
팁:
-
각 애니메이션 효과의 재생 순서를 나타내는 개체 옆에 있는 숫자


-
번호가 매겨진된 스택

-
-
애니메이션 탭의 애니메이션 옵션효과 옵션 을 클릭 하 고 경로 방향 바꾸기를 클릭 합니다.
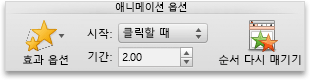
팁: 애니메이션 탭의 미리 보기 슬라이드에서 모든 애니메이션 효과 미리 보려면 재생 을 클릭 합니다.
닫기 또는 경로 열기
이동 경로 "닫혀" 시작 위치 경로 종료 되는 경우. 이동 경로 시작할 위치를 다른 위치에 종료 되 면 "열려" 않습니다.
-
탐색 창에서 변경 하려는 애니메이션 효과가 포함 된 슬라이드를 선택 하 고 애니메이션 탭을 클릭 합니다.
탐색 창에서 슬라이드를 선택하는 방법
-
보기 메뉴에서 기본을 클릭합니다.
-
탐색 창 위쪽에서 슬라이드





-
-
슬라이드에서 변경할 애니메이션 효과를 선택합니다.
팁:
-
각 애니메이션 효과의 재생 순서를 나타내는 개체 옆에 있는 숫자


-
번호가 매겨진된 스택

-
-
다음 중 하나를 수행합니다.
|
작업 |
방법 |
|
닫힌된 경로 열기 |
컨트롤, 슬라이드에서 이동 경로 클릭 누른 다음 바로 가기 메뉴에서 열려 있는 곡선 을 클릭 합니다. |
|
열린 경로 닫기 |
컨트롤, 슬라이드에서 이동 경로 클릭 누른 다음 바로 가기 메뉴에서 닫기 곡선 을 클릭 합니다. |
애니메이션 탭의 미리 보기 슬라이드에서 모든 애니메이션 효과 미리 보려면 재생 을 클릭 합니다.
슬라이드에서 이동 경로 이동 합니다.
-
탐색 창에서 변경 하려는 애니메이션 효과가 포함 된 슬라이드를 선택 하 고 애니메이션 탭을 클릭 합니다.
탐색 창에서 슬라이드를 선택하는 방법
-
보기 메뉴에서 기본을 클릭합니다.
-
탐색 창 위쪽에서 슬라이드





-
-
슬라이드에서 변경할 애니메이션 효과를 선택합니다.
팁:
-
각 애니메이션 효과의 재생 순서를 나타내는 개체 옆에 있는 숫자


-
번호가 매겨진된 스택

-
-
위에 포인터를 이동 경로를

애니메이션 탭의 미리 보기 슬라이드에서 모든 애니메이션 효과 미리 보려면 재생 을 클릭 합니다.










