컴퓨터 화면에서 텍스트 또는 앱을 보는 것이 어렵나요? Windows에서 쉽게 볼 수 있도록 하는 간단한 방법이 있습니다.
화면에서 텍스트를 더 크게 만들기
Windows를 탐색할 때 텍스트 크기가 너무 작으면 텍스트를 더 크게 만들 수 있습니다. 예를 들어 제목 표시줄, 메뉴 및 아이콘 텍스트에 영향을 줍니다.
-
컴퓨터의 접근성 설정으로 이동하려면 Windows 로고 키+U를 누르거나 시작 > 설정 > 접근성을 선택합니다.
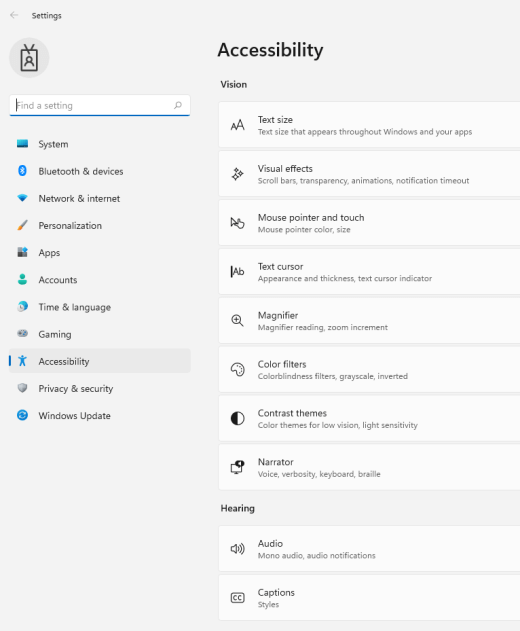
-
텍스트 크기를 선택합니다.
-
텍스트 크기 슬라이더를 오른쪽으로 끌어 샘플 텍스트의 크기를 늘립니다.
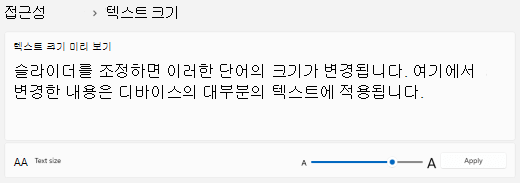
-
텍스트 크기에 만족하면 적용을 선택합니다. Windows는 모든 텍스트의 크기를 확장합니다.
화면에서 이미지와 앱을 더 크게 만들기
텍스트 크기 외에도 이미지 및 앱을 포함하여 화면의 다른 모든 항목을 더 크게 만들 수 있습니다.
-
컴퓨터에서 설정을 열려면 Windows 로고 키+I를 누르거나 시작 > 설정을 선택합니다.
-
표시를 선택합니다.
-
크기 조정 & 레이아웃에서 크기 조정 메뉴를 확장하고 원하는 옵션을 선택합니다.
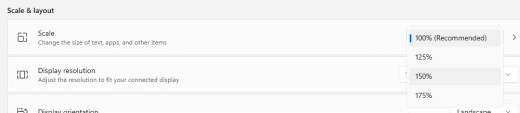
일부 변경 내용이 특정 앱에 적용되려면 로그아웃한 후 다시 로그인해야 할 수도 있지만 대부분의 항목에 즉시 적용됩니다.
참고 항목
화면에서 텍스트를 더 크게 만들기
Windows를 탐색할 때 텍스트 크기가 너무 작으면 텍스트를 더 크게 만들 수 있습니다. 예를 들어 제목 표시줄, 메뉴 및 아이콘 텍스트에 영향을 줍니다.
-
컴퓨터 의 접근성 설정으로 이동하려면 Windows 키+U를 누릅니다.
-
표시 탭의 텍스트를 더 크게 만들기에서 슬라이더를 오른쪽으로 끌어 샘플 텍스트의 크기를 늘립니다.
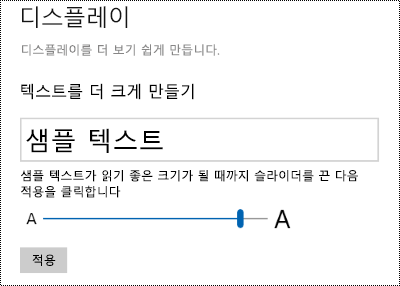
-
텍스트 크기에 만족하면 적용을 선택합니다. Windows는 모든 텍스트의 크기를 확장합니다.
화면에서 이미지와 앱을 더 크게 만들기
텍스트 크기 외에도 이미지 및 앱을 포함하여 화면의 다른 모든 항목을 더 크게 만들 수 있습니다.
-
컴퓨터 의 접근성 설정으로 이동하려면 Windows 키+U를 누릅니다.
-
표시 탭의 모든 항목을 더 크게 만들기에서 메뉴를 확장하고 원하는 옵션을 선택합니다.
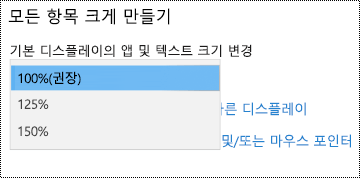
일부 변경 내용이 특정 앱에 적용되려면 로그아웃한 후 다시 로그인해야 할 수도 있지만 대부분의 항목에 즉시 적용됩니다.











