워크시트의 텍스트 또는 숫자에 위 첨자 및 첨자를 적용하는 방법에는 여러 가지가 있습니다.
텍스트 값을 위 첨자 또는 아래 첨자로 서식 지정
이는 시각적으로 매력적인 형식으로 데이터를 표시하려는 경우에 잘 작동합니다. 수학, 화학 식 또는 기타 유형의 기술 식에 대한 숫자 값 또는 수식의 서식을 지정하려면 수식 기호 및 템플릿을 사용합니다.
-
서식을 지정할 셀 또는 셀 범위에서 문자를 선택합니다.
-
홈 탭의 글꼴 그룹에서

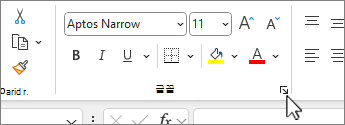
또는
CTRL+1을 누릅니다.
-
효과에서 위 첨자 또는 아래 첨자 상자를 검사 확인을 클릭합니다.
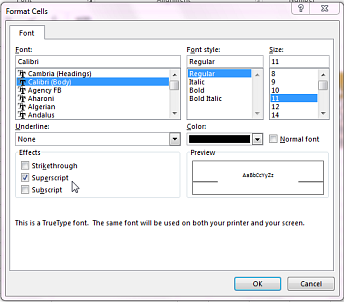
팁: Excel에는 이러한 명령에 대한 빠른 바로 가기 키가 없지만 키보드만으로 메뉴 및 대화 상자를 탐색할 수 있습니다. 위 첨자에는 Alt+HFNE을 사용하고, 아래 첨자에는 Alt+HFNB를 사용합니다.
빠른 실행 도구 모음에 위 첨자 및 첨자 추가
Office 구독자이거나 Office 2019가 있는 경우 빠른 실행 도구 모음에 위 첨자 및 아래 첨자 명령에 바로 가기를 추가할 수 있습니다. 이렇게 하면 언제든지 사용할 수 있습니다. 빠른 실행 도구 모음 사용자 지정에 대해 자세히 알아보기
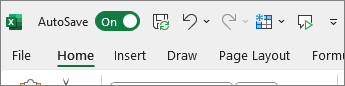
숫자 값에 위 첨자 또는 첨자 적용
숫자 값에 대한 수식 또는 수식을 표시하려는 경우:
-
삽입 탭에서 수식을 선택하고 수식 탭 또는 디자인을 선택합니다.
-
스크립트를 선택하고 원하는 형식을 선택합니다.
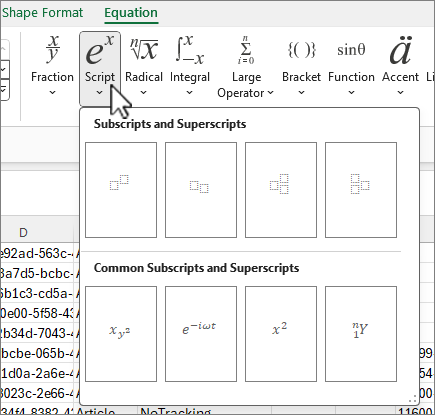
-
사각형을 선택하고 값을 입력합니다.
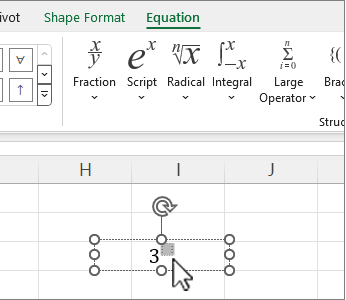
팁: 수식 상자는 셀에 고정되지 않으며 핸들을 사용하여 이동, 크기 조정 또는 회전할 수 있습니다.
또한 수식 도구를 사용하여 수식 및 수식에 대한 서식 옵션을 검사.










