Windows용 Outlook 2016의 "낮은 우선 순위 메일" 기능을 사용하면 우선 순위가 낮은 메일을 필터링할 수 있기 때문에 가장 중요한 메시지에 더 많은 시간을 쓸 수 있습니다. 낮은 우선 순위 메일 기능이 필요 없으면 설정 해제를 하시면 됩니다.
전자 메일 서버에서 사용자가 읽은 전자 메일과 읽지 않은 전자 메일을 추적합니다. 낮은 우선 순위 메일 기능을 설정하면 이 기능은 자동으로 작동합니다. 새 전자 메일이 오면 사용자가 가장 읽지 않을 것 같은 메시지를 “낮은 우선 순위 메일” 폴더로 보냅니다.
참고: 사서함에 낮은 우선 순위 메일 폴더가 표시 되지 않으면 중요 받은 편지함 옵션이 있을 수 있습니다. 자세한 내용은 Outlook용 중요 받은 편지함을 참조하세요.
-
Outlook에서 낮은 우선 순위 메일 폴더를 선택합니다. 그 폴더에 전자 메일이 있을 것입니다.
-
전자 메일을 낮은 우선 순위 메일 폴더에서 받은 편지함으로 끌 수 있습니다.
-
어느 장치에서든 낮은 우선 순위 메일 안팎으로 전자 메일을 이동하는 것만으로도 항목이 낮은 우선 순위 메일인지 여부를 낮은 우선 순위 메일 시스템에 제공하기에 충분합니다. 예를 들어 Outlook 데스크톱의 낮은 우선 순위 메일 폴더나 휴대폰의 메일 앱으로 전자 메일을 이동하는 경우, 이 동작은 모든 메일 앱의 낮은 우선 순위 메일 시스템에 기록됩니다. 각 앱에서 이를 개별적으로 수행하지 않아도 됩니다.
낮은 우선 순위 메일 설정을 관리하려면
-
Windows용 Outlook 2016인 경우 낮은 우선 순위 메일 폴더를 마우스 오른쪽 단추로 클릭하고 낮은 우선 순위 메일 관리를 선택합니다.
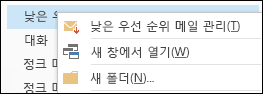
웹용 Outlook으로 리디렉션됩니다.
-
Microsoft 365 사용자 ID와 암호를 사용하여 로그인합니다. 그런 다음 낮은 우선 순위 메일 설정 페이지로 바로 이동합니다.
낮은 우선 순위 메일은 시스템이 사용자의 선택 항목을 기록한 다음 해당 정보를 사용해서 이후에 유사한 메시지를 식별하므로 사용자의 선호 동작을 완전히 파악하는 데에는 며칠이 걸릴 수 있습니다. 그러나 간단한 작업을 수행하여 낮은 우선 순위 메일이 사용자의 선택 항목을 빠르게 파악하는 데 도움을 줄 수 있습니다.
-
받은 편지함에서 우선 순위가 낮은 전자 메일을 발견하면 해당 메시지를 마우스 오른쪽 단추로 클릭하고 낮은 우선 순위 메일로 이동을 선택하거나 해당 전자 메일을 받은 편지함에서 낮은 우선 순위 메일 폴더로 끌어 놓습니다.
웹용 Outlook
Outlook
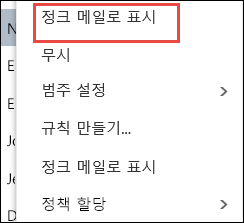
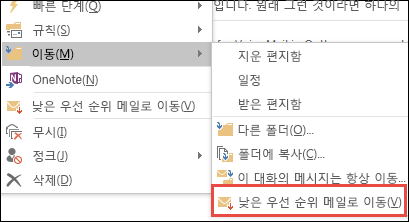
-
낮은 우선 순위 메일로 잘못 전송된 메시지를 발견하면 해당 메시지를 마우스 오른쪽 단추로 클릭하고 받은 편지함으로 이동을 선택하거나 해당 전자 메일을 낮은 우선 순위 메일 폴더에서 받은 편지함으로 끌어 놓습니다.
웹용 Outlook
Outlook
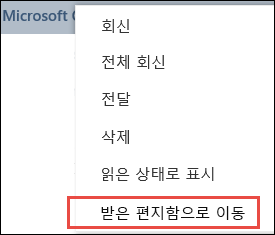
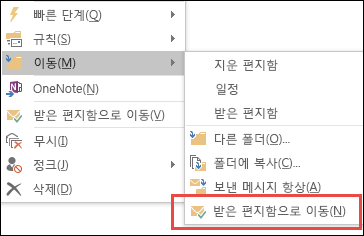
낮은 우선 순위 메일 및 정크 메일은 받은 편지함에 도착하기 전에 필터링됩니다. 정크 메일이 먼저 평가된 다음 Outlook에서 규칙을 처리합니다(설정한 규칙이 있는 경우). 그런 다음, 낮은 우선 순위 메일이 사용자의 이전 활동을 기준으로 나머지 메시지를 분석하여 사용자가 대체로 무시하거나 회신하지 않는 종류의 메시지를 필터링합니다.
다음과 같은 특정 사용자가 보낸 메시지는 낮은 우선 순위 메일로 식별되지 않습니다.
-
자기 자신
-
모든 상사
-
직속 부하 직원
낮은 우선 순위 메일은 일반적으로 사용자가 읽지 않는 메시지가 어떤 것인지 파악하기 위해 메시지의 다양한 측면을 살펴봅니다. 예를 들면 다음과 같습니다.
-
보낸 사람
-
대화에 참여했는지 여부
-
유일한 받는 사람인지 여부
-
중요도
메일을 읽는 사용자의 성향이 바뀌면 낮은 우선 순위 메일이 알아서 파악하고 이에 맞게 조정합니다.
웹용 Outlook 및 Outlook 모두에서 낮은 우선 순위 메일을 사용할 수 있도록 하려면 웹용 Outlook에서 낮은 우선 순위 메일을 설정해야 합니다.
-
웹용 Outlook에 로그인합니다. 도움말이 필요하면 웹용 Outlook에 로그인을 참조하세요.
참고: 웹용 Outlook 라이트 버전에서 낮은 우선 순위 메일을 켤 수 없습니다. 옵션 > 일반 > 라이트 버전으로 이동하여 정식 버전으로 전환한 후 웹용 Outlook 라이트 버전 사용 확인란의 선택을 취소합니다.
-
페이지의 왼쪽 위 모서리에서 Outlook에서 앱 시작 관리자

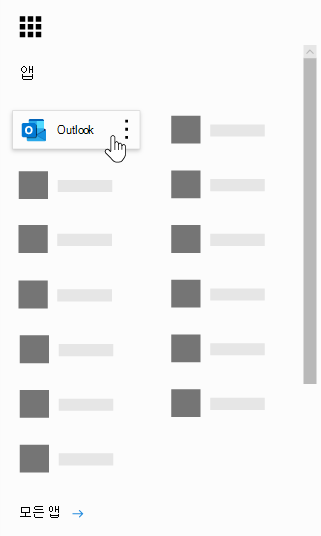
-
탐색 모음에서 설정

-
낮은 우선 순위 메일로 식별된 항목 구분 > 저장

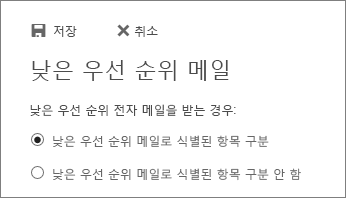
참고 사항:
-
언제든지 낮은 우선 순위 메일로 식별된 항목 구분 안 함을 선택하여 낮은 우선 순위 메일을 해제할 수 있습니다.
-
이 기능을 해제해도 낮은 우선 순위 메일 폴더는 Outlook에 남아 있습니다.
중요: Windows용 Office 2016 일회성 구매로 구입했으며 Microsoft 365 구독이 없는 경우 Clutter와 같은 일부 기능에 액세스할 수 없습니다. 앞으로 새 기능을 사용하는 Microsoft 365 구독이 있어야 하는 정기적인 업데이트가 있습니다.











