Access에서 여러 값(최대 100개)을 보유하는 다중값 필드를 만들 수 있습니다. 다른 데이터 원본의 값에 바인딩된 사용자 친화적인 값을 표시하는 조회 필드를 만들 수도 있습니다. 조회 또는 다중값 필드를 쿼리할 때 고유한 고려 사항이 있습니다. 자세한 내용은 다중값 필드 만들기 또는 삭제 및 조회 필드 만들기 또는 삭제를 참조하세요.
이 문서의 내용
쿼리에서 조회 필드의 바인딩된 값 보기
조회 필드의 표시 값은 기본적으로 쿼리 데이터시트 보기에 자동으로 표시됩니다. 쿼리를 만들 때 바인딩된 값이 대신 표시되도록 이 동작을 재정의할 수 있습니다. 이 예제에서는 New England 주 이름을 "조회"하는 Headquarters 테이블에서 조회 필드의 바인딩된 값을 확인한다고 가정합니다.
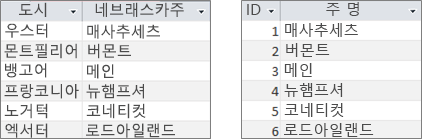
-
디자인 뷰에서 쿼리를 엽니다.
-
이 예제에서는 본사 및 NewEngland 테이블을 추가합니다.
두 테이블을 조인해야 합니다.
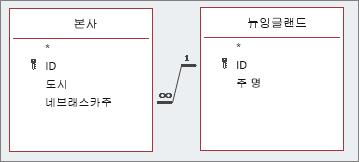
자세한 내용은 테이블 및 쿼리 조인을 참조하세요.
-
조회 필드와 함께 필드를 쿼리 디자인 표로 끌어옵니다. 이 예제에서는 City 및 NEState 필드를 추가합니다.
-
조회 필드를 클릭한 다음 디자인 탭의 표시/숨기기 그룹에서 속성 시트를 클릭합니다. 이 예제에서는 NEState 필드를 사용합니다.
-
속성 시트에서 조회 탭을 선택한 다음 , 디스플레이 컨트롤 속성에서 텍스트 상자를 선택합니다.
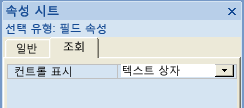
결과 이제 데이터시트 보기에서 쿼리를 볼 때 표시 값의 해당 바인딩된 값이 표시됩니다.
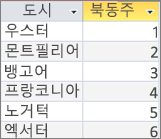
쿼리에서 조회 필드의 표시 값 사용
조회 필드를 만들면 Bound 값과 Display 값 사이에 조인이 만들어집니다. 쿼리에서 표시 값을 직접 사용할 수는 없지만 다른 데이터 원본의 해당 값을 사용할 수 있습니다. 이 예제에서는 쿼리의 Headquarters 테이블에서 조회 필드 NEState의 표시 값을 조건으로 사용한다고 가정합니다.
-
디자인 뷰에서 쿼리를 엽니다.
-
이 예제에서는 본사 및 NewEngland 테이블을 추가합니다.
두 테이블을 조인해야 합니다. 자세한 내용은 테이블 및 쿼리 조인을 참조하세요.
-
사용할 필드를 쿼리 표로 끌어옵니다. 이 예제에서는 City 를 본사 테이블에서 첫 번째 열로, NEState 를 본사 테이블에서 두 번째 열로, StateName 을 NewEngland 테이블에서 세 번째 열로 끌어옵니다.
-
쿼리 표에서 StateName의 검사 표시 상자를 선택 취소합니다.
-
쿼리 표의 StateName 아래에 조건 행에 버몬트를 입력합니다.
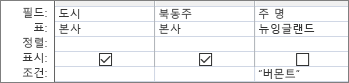
쿼리 조건은 물론 표시 값 NEState와 동일한 값이지만 데이터시트 보기에는 표시되지 않는 StateName 열을 기반으로 합니다.
-
디자인 탭의 결과 그룹에서 실행을 클릭합니다.
결과 버몬트가 포함된 행만 표시됩니다.

쿼리에서 다중값 필드 사용
쿼리에 다중값 필드를 표시할 때 한 행의 쉼표로 구분된 모든 값을 포함하는 전체 다중값 필드를 표시하거나 각 값에 대해 별도의 행이 있는 평면화된 데이터를 표시할 수 있습니다. 예를 들어 각 문제에 대한 제목 필드가 포함된 문제 테이블과 사용자에게 문제를 할당할 AssignedTo 다중값 필드가 있다고 가정해 보겠습니다.
한 행의 다중값 필드에 있는 모든 값 표시
-
디자인 뷰에서 쿼리를 엽니다.
-
이 예제에서는 문제 테이블을 추가합니다.
-
필드를 쿼리 디자인 표로 끌어옵니다. 이 예제에서는 제목 필드와 AssignedTo 다중값 필드를 끌어옵니다.
-
디자인 탭의 결과 그룹에서 실행을 클릭합니다.
결과 예상한 대로 한 열에 제목 필드가 표시되고 두 번째 열에는 AssignedTo 다중값 필드가 표시됩니다.
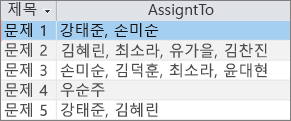
다중값 필드의 각 값을 한 행에 표시합니다(평면화된 보기).
-
디자인 뷰에서 쿼리를 엽니다.
-
이 예제에서는 문제 테이블을 추가합니다.
-
필드를 쿼리 표로 끌어옵니다. 이 예제에서는 제목 필드와 AssignedTo.Value 다중값 필드를 끕니다.
Fieldname> <형식입니다. Value는 Value 속성을 문자열 로 추가합니다 . AssignedTo 필드에 대한 값입니다.
-
디자인 탭의 결과 그룹에서 실행을 클릭합니다.
결과 제목 필드가 반복되고 AssignedTo 다중값 필드의 각 값이 해당 행에 표시되도록 데이터가 평면화됩니다.
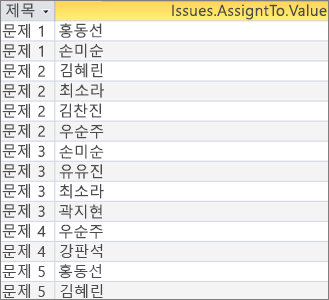
쿼리에서 다중값 필드에 조건 추가
서로 다른 그리드 열의 쿼리 그리드에 동일한 조건을 배치하면 쿼리 결과에 큰 영향을 줍니다.
한 행의 다중값 필드에 있는 모든 값을 표시하는 조건 추가
Access는 먼저 결과 집합을 만든 다음 조건을 추가합니다.
-
디자인 뷰에서 쿼리를 엽니다.
-
이 예제에서는 문제 테이블을 추가합니다.
-
필드를 쿼리 표로 끌어옵니다. 이 예제에서는 제목 필드, AssignedTo 다중값 필드 및 AssignedTo.Value 다중값 필드를 끕니다.
-
쿼리 표에서 AssignedTo.Value의 검사 표시 상자를 지웁니다.
-
쿼리 표의 AssignedTo.Value 아래에 조건 행에 "NOT "David Hamilton"을 입력합니다.
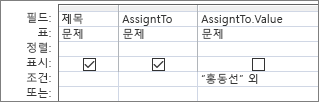
SQL 보기를 보는 것이 좋습니다.
SELECT Title, AssignedTo FROM Issues WHERE NOT AssignedTo.Value = “David Hamilton”;
-
디자인 탭의 결과 그룹에서 실행을 클릭합니다.
결과 David Hamilton에 할당되지 않은 세 가지 문제는 기본값으로 표시됩니다.
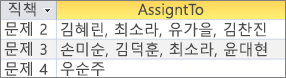
한 행의 다중값 필드에 각 값을 표시하는 조건 추가(평면화된 보기)
Access는 먼저 평면화된 결과 집합을 만든 다음 조건을 추가합니다.
-
디자인 뷰에서 쿼리를 엽니다.
-
이 예제에서는 문제 테이블을 추가합니다.
-
필드를 쿼리 표로 끌어옵니다. 이 예제에서는 제목 필드와 AssignedTo.Value 다중값 필드를 끕니다.
-
쿼리 표의 AssignedTo.Value 아래에 조건 행에 NOT "David Hamilton"을 입력합니다.
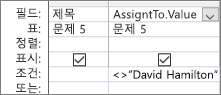
SQL 보기를 보는 것이 좋습니다.
SELECT Issues.Title, AssignedTo.Value FROM Issues WHERE NOT AssignedTo.Value = “David Hamilton”
-
디자인 탭의 결과 그룹에서 실행을 클릭합니다.
결과 David Hamilton에 할당되지 않은 각 문제는 평면화된 값으로 표시됩니다.
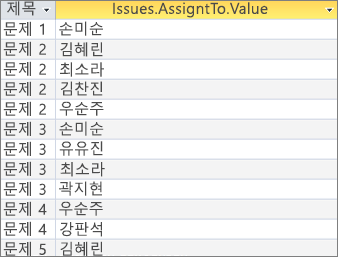
쿼리에서 다중값 필드에 여러 조건 추가
다중값 필드 내에서 둘 이상의 값에서 일치 항목을 검색해야 하는 경우가 있습니다. 예를 들어 "Kelly Rollin" 및 "Lisa Miller"가 AssignedTo 필드의 값 중 하나인 문제를 확인한다고 가정해 보겠습니다.
-
디자인 뷰에서 쿼리를 엽니다.
-
이 예제에서는 문제 테이블을 추가합니다.
-
필드를 쿼리 표로 끌어옵니다. 이 예제에서는 제목 필드와 AssignedTo 다중값 필드를 끌어옵니다.
-
쿼리 표의 AssignedTo 아래 조건 행에 "Kelly Rollin" AND "Lisa Miller"를 입력합니다.
-
디자인 탭의 결과 그룹에서 실행을 클릭합니다.
결과 "켈리 롤린"과 "리사 밀러"에 할당 된 이러한 두 가지 문제가 표시됩니다.

쿼리에서 다중값 필드 그룹화 및 계산
다중값 필드에 저장된 값의 계산, 그룹화 및 정렬을 수행하려면 <Fieldname> 사용합니다. 값 필드입니다. 그룹 쿼리에 대한 자세한 내용은 쿼리를 사용하여 데이터 개수를 참조하세요.
각 사용자에게 할당된 문제 수를 계산하려면
-
디자인 뷰에서 쿼리를 엽니다.
-
이 예제에서는 문제 테이블을 추가합니다.
-
사용할 필드를 쿼리 표로 끌어옵니다. 이 예제에서는 AssignedTo.Value 를 첫 번째 열로, 제목 을 두 번째 열로 끕니다.
-
디자인 탭의 표시/숨기기 그룹에서 요약을 클릭합니다.
총 행이 쿼리 표에 표시됩니다. Group By 는 쿼리의 각 필드 아래의 Total 셀에 기본적으로 표시됩니다.
-
쿼리 표의 제목 아래의 총 행에서 개수를 클릭합니다.
-
디자인 탭의 결과 그룹에서 실행을 클릭합니다.
결과 1인당 할당된 문제 수가 평면화된 보기에 표시됩니다.
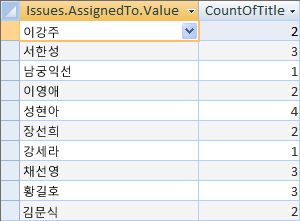
각 문제에 할당된 사용자 수를 계산하려면
-
디자인 뷰에서 쿼리를 엽니다.
-
이 예제에서는 문제 테이블을 추가합니다.
-
사용할 필드를 쿼리 표로 끌어옵니다. 이 예제에서는 제목 을 첫 번째 열로 끌어 서 AssignedTo 를 두 번째 열로 끌어옵니다.
-
디자인 탭의 표시/숨기기 그룹에서 요약을 클릭합니다.
총 행이 쿼리 표에 표시됩니다. 그룹화 기준 은 쿼리의 제목 필드 아래의 Total 셀에 기본적으로 표시됩니다. 식은 Multivalued 필드에서 직접 Group By 작업을 수행할 수 없고 <Fieldname>만 수행할 수 없으므로 AssignedTo 필드 아래의 Total 셀에 기본적으로 나타납니다. 값 필드입니다.
-
쿼리 표의 AssignedTo 아래의 총 행에서 개수를 클릭합니다.
-
디자인 탭의 결과 그룹에서 실행을 클릭합니다.
결과 문제당 할당된 사용자 수가 평면화된 보기에 표시됩니다.
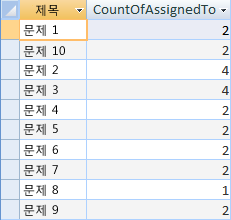
다중값 필드와 함께 추가 쿼리 사용
추가 쿼리를 사용하여 다중값 필드에 단일 값을 삽입할 수 있습니다. 예를 들어 문제 테이블의 AssignedTo 다중값 필드에 "Tom Michaels"를 추가한다고 가정합니다.
참고 다중값 필드와 함께 작동하는 유일한 추가 쿼리 유형입니다.
-
디자인 뷰에서 쿼리를 엽니다.
-
문제 테이블을 추가 합니다 .
-
디자인 탭에서 추가를 클릭합니다.
-
추가 대화 상자에서 문제를 선택한 다음 확인을 클릭합니다.
-
디자인 그리드의 추가 대상 행에서 AssignedTo.Value를 선택합니다.
-
디자인 그리드의 필드 행에 "Tom Michaels"를 입력합니다.
-
추가 작업을 특정 문제로 제한하려면 제목과 같은 필드를 디자인 표에 추가하고 추가 대상 행에서제목을 제거한 다음 "문제 3"과 같은 조건을 입력합니다.
-
디자인 탭의 결과 그룹에서 실행을 클릭합니다.
Access에서 선택한 행을 추가할지 여부를 확인하도록 요청할 수 있습니다. 예를 클릭하여 행을 삽입하거나 아니요를 클릭하여 취소합니다.
결과 이제 "Tom Michaels"가 문제 3의 AssignedTo 필드에 추가되었습니다.
중요 다중값 필드가 포함된 테이블을 참조하는 추가 쿼리는 사용할 수 없습니다. 예를 들어 다음 쿼리가 잘못되었습니다.
INSERT INTO [NewIssues] ( ID, Title, AssignedTo ) SELECT Issues.ID, Issues.Title, Issues.AssignedTo FROM Issues;
다중값 필드와 함께 업데이트 쿼리 사용
업데이트 쿼리를 사용하여 다중값 필드의 단일 값을 다른 값으로 변경할 수 있습니다. 이 예제에서는 AssignedTo 다중값 필드를 업데이트하여 "Kelly Rollin"을 "Lisa Miller"로 바꾸려고 합니다.
-
디자인 뷰에서 쿼리를 엽니다.
-
문제 테이블을 추가 합니다 .
-
디자인 탭에서 업데이트를 클릭합니다.
-
AssignedTo.Value를 쿼리 표로 끕니다.
-
업데이트할 행에 "Lisa Miller"를 입력합니다.
-
조건 행에 "Kelly Rollin"을 입력합니다.
-
디자인 탭의 결과 그룹에서 실행을 클릭합니다.
Access에서 선택한 행을 추가할지 여부를 확인하도록 요청할 수 있습니다. 예를 클릭하여 행을 삽입하거나 아니요를 클릭하여 취소합니다.
결과 리사 밀러는 모든 해당 문제에 대해 AssignedTo 필드에서 켈리 롤린을 대체합니다.
다중값 필드와 함께 삭제 쿼리 사용
다중값 필드가 포함된 테이블을 사용하는 경우 삭제 쿼리를 사용하여 다중값 필드에 특정 값을 포함하는 레코드를 삭제하거나 테이블의 모든 레코드에 있는 다중값 필드에서 특정 값을 삭제할 수 있습니다. 다음 예제에서는 문제 테이블에서 "David Hamilton"을 삭제한다고 가정합니다.
중요 삭제 쿼리를 사용하여 데이터가 포함된 다중값 필드를 삭제하면 해당 데이터가 영구적으로 손실되므로 삭제를 취소할 수 없습니다. 이러한 이유로 테이블 필드나 기타 데이터베이스 구성 요소를 삭제하기 전에 데이터베이스를 백업해야 합니다.
모든 레코드의 다중값 필드에서 특정 값을 삭제하려면
-
만들기 탭의 쿼리 그룹에서 쿼리 디자인을 클릭합니다.
-
문제 테이블을 추가 합니다 .
-
디자인 뷰에서 쿼리를 엽니다.
-
디자인 탭에서 삭제를 클릭합니다.
-
조건 행에 "David Hamilton"을 입력합니다.
-
디자인 탭의 결과 그룹에서 실행을 클릭합니다.
Access에서 레코드를 삭제할지 여부를 확인하도록 요청할 수 있습니다. 예를 클릭하여 레코드를 삭제하거나 아니요를 클릭하여 취소합니다.
결과 데이비드 해밀턴은 모든 해당 문제에 대해 에서 제거됩니다.
다중값 필드에 특정 값이 포함된 레코드 삭제
-
만들기 탭의 쿼리 그룹에서 쿼리 디자인을 클릭합니다.
-
문제 테이블을 추가 합니다 .
-
디자인 뷰에서 쿼리를 엽니다.
-
디자인 탭에서 그룹 삭제를 클릭합니다.
-
디자인 탭의 결과 그룹에서 보기 아래의 화살표를 클릭한 다음 SQL 보기를 클릭합니다.
-
다음 SQL 문을 입력합니다.
DELETE FROM Issues WHERE (((Issues.AssignedTo.Value)="David Hamilton"));
참고 이 경우 디자인 그리드가 아닌 SQL 문만 사용할 수 있습니다. 디자인 그리드 보기로 전환하면 DELETE 문 다음에 별표(*)가 추가됩니다. 이 별표는 SQL 보기에서 제거해야 합니다.
-
디자인 탭의 결과 그룹에서 실행을 클릭합니다.
Access에서 레코드를 삭제할지 여부를 확인하도록 요청할 수 있습니다. 예를 클릭하여 레코드를 삭제하거나 아니요를 클릭하여 취소합니다.
결과 데이비드 해밀턴이 할당된 모든 문제가 제거됩니다.










