데이터를 보다 쉽게 입력하도록 확인란 또는 옵션 단추와 같은 양식 컨트롤을 삽입할 수 있습니다. 확인란은 옵션이 여러 개인 양식에 적합합니다. 옵션 단추는 한 가지 선택 항목만 있을 때 더욱 적합합니다.
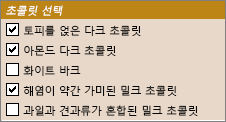
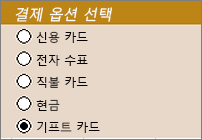
확인란 또는 옵션 단추를 추가하려면 리본 메뉴에 개발 도구 탭이 있어야 합니다.
참고 사항: 개발 도구 탭을 사용하도록 설정하려면 다음 지침을 따르세요.
-
Excel 2010 및 후속 버전에서 파일 > 옵션 > 리본 사용자 지정을 선택하고 개발자 검사 상자를 선택하고 확인을 선택합니다.
-
Excel 2007 리본에서 Microsoft Office 단추

-
검사 상자를 추가하려면 개발자 탭을 선택하고 삽입을 선택한 다음 양식 컨트롤에서


옵션 단추를 추가하려면 개발자 탭을 선택하고 삽입을 선택한 다음 양식 컨트롤에서

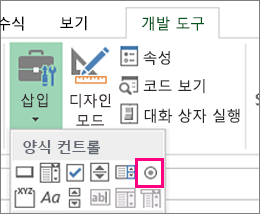
-
확인란 또는 옵션 단추 컨트롤을 추가하려는 셀을 클릭합니다.
팁: 한 번에 하나의 확인란 또는 옵션 단추만 추가할 수 있습니다. 작업을 빠르게 수행하려면 첫 번째 컨트롤을 추가한 다음 마우스 오른쪽 단추로 클릭하고 복사 > 붙여넣기를 선택합니다.
-
컨트롤의 기본 텍스트를 편집하거나 제거하려면 컨트롤을 선택한 다음 필요에 따라 텍스트를 업데이트합니다.
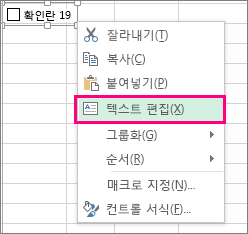
팁: 일부 텍스트를 볼 수 없는 경우 모두 읽을 수 있을 때까지 컨트롤 핸들 중 하나를 끕니다. 컨트롤의 크기 및 텍스트까지의 거리는 편집할 수 없습니다.
컨트롤 서식 지정
확인란이나 옵션 단추를 삽입한 후에 원하는 방식으로 작동하는지 확인하고자 할 수 있습니다. 모양이나 속성을 사용자 지정하려는 경우가 그 예입니다.
참고: 컨트롤 내 옵션 단추의 크기와 연결된 텍스트에서의 거리는 조정할 수 없습니다.
-
컨트롤의 서식을 지정하려면 컨트롤을 마우스 오른쪽 단추로 클릭한 다음 컨트롤 서식을 선택합니다.
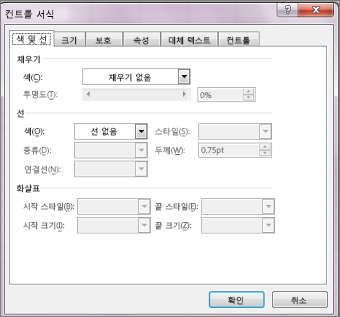
-
컨트롤 서식 대화 상자의 컨트롤 탭에서 사용 가능한 옵션 중 하나를 수정할 수 있습니다.
-
선택됨: 선택된 옵션 단추를 표시합니다.
-
선택 취소됨: 선택 취소된 옵션 단추를 표시합니다.
-
셀 연결 상자에 옵션 단추의 현재 상태가 들어 있는 셀 참조를 입력합니다.
연결된 셀은 옵션 그룹에서 선택한 옵션 단추 수를 반환합니다. 그룹의 모든 옵션에 대해 동일한 연결된 셀을 사용합니다. 첫 번째 옵션 단추는 1을 반환하고, 두 번째 옵션 단추는 2를 반환하는 방식입니다. 둘 이상의 옵션 그룹이 동일한 워크시트에 있는 경우 각 옵션 그룹에 대해 다른 연결된 셀을 사용합니다.
반환된 숫자를 수식에 사용하여 선택한 옵션에 응답합니다.
예를 들어 작업 유형 그룹 상자가 있는 직원 폼에는 Full-time 및 Part-time이라는 레이블이 지정된 두 개의 옵션 단추가 C1 셀에 연결되어 있습니다. 사용자가 두 가지 옵션 중 하나를 선택하면 첫 번째 옵션 단추가 선택된 경우 D1 셀의 다음 수식이 "Full-time"으로 평가되고, 두 번째 옵션 단추가 선택된 경우 "Part-time"으로 평가됩니다.
=IF(C1=1,"Full-time","Part-time")
동일한 옵션 그룹에서 평가할 옵션이 세 개 이상인 경우 CHOOSE 또는 LOOKUP 함수를 유사한 방식으로 사용할 수 있습니다.
-
-
확인을 선택합니다.
컨트롤 삭제
-
컨트롤을 마우스 오른쪽 단추로 클릭하고 Delete 키를 누릅니다.
현재 웹용 Excel 검사 상자 컨트롤을 사용할 수 없습니다. 웹용 Excel 작업 중이고 검사 상자나 다른 컨트롤(개체)이 있는 통합 문서를 여는 경우 이러한 컨트롤을 제거하지 않고 통합 문서를 편집할 수 없습니다.
중요: "브라우저에서 편집?" 또는 "지원되지 않는 기능" 메시지가 표시되고 브라우저에서 통합 문서를 편집하도록 선택하면 검사 상자, 콤보 상자와 같은 모든 개체가 즉시 손실됩니다. 이 경우 이러한 개체를 다시 사용하려면 이전 버전을 사용하여 이전 버전을 복원합니다.
Excel 데스크톱 응용 프로그램이 있는 경우 Excel에서 열기를 선택하고 검사 상자 또는 옵션 단추를 추가합니다.
추가 지원
언제든지 Excel 기술 커뮤니티에서 전문가에게 문의하거나 커뮤니티에서 지원을 받을 수 있습니다.










