문서에서 페이지를 쉽게 추가하거나 삭제할 수 Mac용 Word.
마지막 업데이트: 2018/1/18
새 페이지 또는 페이지 중단 추가
-
문서에 새 빈 페이지 또는 페이지 중단을 추가하려면 삽입 탭의 페이지를 클릭한 다음 빈 페이지 또는 페이지 중단 을 선택합니다.
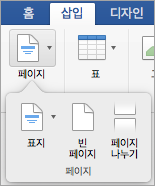
페이지 중단을 선택하면삽입 지점 이후의 모든 후속 콘텐츠가 다음 페이지로 이동합니다.
페이지 삭제
문서의 끝에 있는 빈 페이지를 삭제하거나 단락 표시를 표시하여 빈 단락 또는 페이지 중단을 삭제할 수 있습니다.
-
단락 ⌘ + 8을 눌러 단락 표시를 표시합니다.
-
빈 단락을 삭제하려면 단락 표시를 선택하고 삭제합니다.
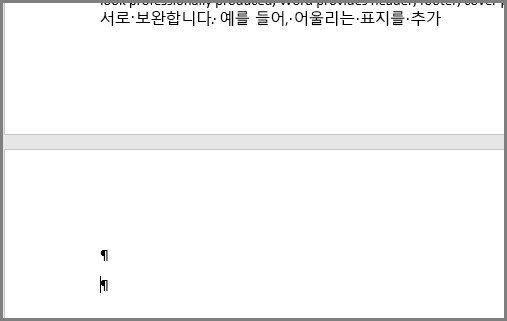
-
수동 페이지 중단을 삭제하려면 페이지 중단을 선택하고 삭제합니다.
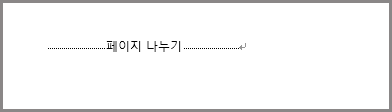
참고 항목
새 페이지 추가
문서에 새 페이지를 추가하려면 리본의 문서 요소 탭으로 이동하여 페이지 삽입에서 백지를 클릭합니다.
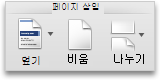
페이지 나누기를 삽입하려면(모든 이후 콘텐츠가 다음 페이지에 강제로 삽입되도록 함):
-
앞에서 페이지를 나눌 단락의 시작 부분을 클릭합니다.
-
리본의 레이아웃 탭에서 나누기를 클릭합니다.
-
페이지를 클릭하여 페이지 나누기를 삽입합니다.
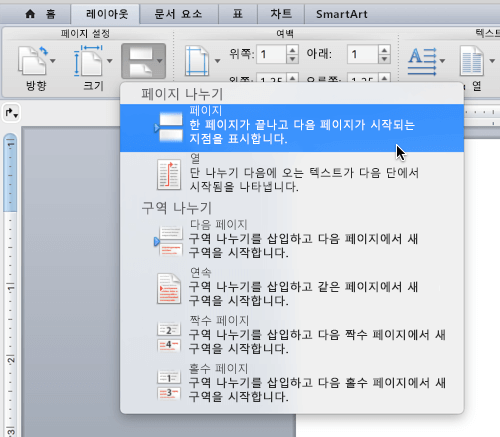
페이지 삭제
참고: 문서 내의 하나 이상의 빈 페이지가 아니라 전체 문서를 삭제하려면 Finder로 이동한 후 파일을 찾은 다음 휴지통으로 끕니다. 항목은 휴지통을 비울 때까지 영구적으로 삭제되지 않습니다.
쉬운 방법
-
제거하려는 페이지로 이동합니다.
-
보기 메뉴에서 게시 모양을 클릭합니다.
-
리본의 레이아웃 탭의 페이지에서 제거를 클릭합니다.
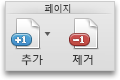
이 방법으로 해결되지 않으면 빈 페이지의 원인을 좀 더 조사해야 할 수 있습니다.
빈 페이지의 원인
단락 표시를 켜서 표준 도구 모음에서 인쇄되지 않은 모든 문자 표시를 클릭하여 빈 페이지가 
불필요한 단락
문서 끝에 불필요한 빈 단락이 있으면 빈 페이지에 빈 단락 표시(¶)가 표시됩니다. 해당 표시를 선택한 다음 키보드에서 Delete 키를 눌러 제거합니다.
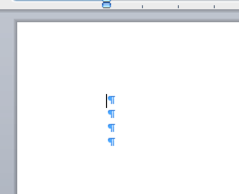
사용자 지정 페이지 나누기
사용자 지정 페이지 나누기의 결과로 빈 페이지가 표시되면 페이지 나누기를 선택하고 Delete 키를 눌러 제거할 수 있습니다.

이것은 문서 중간에 원치 않는 빈 페이지가 표시되는 가장 일반적인 원인 중 하나입니다.
구역 나누기
새 페이지, 홀수 페이지 및 짝수 페이지 구역 나누기를 사용하면 Word에서 새 페이지가 생성될 수 있습니다. 문서의 끝에 빈 페이지가 추가되고 구역 나누기가 생성되면 구역 나누기를 선택하고 Delete 키를 눌러 제거할 수 있습니다. 이렇게 하면 빈 페이지가 제거됩니다.

주의: 구역 나누기로 인해 문서 중간에 빈 페이지가 추가되면 구역 나누기를 제거할 경우 서식 문제가 발생할 수 있습니다. 다음에 나오는 내용이 다른 서식을 나타내게 하려면 구역 나누기를 유지합니다. 구역 나누기 이전 페이지에 구역 나누기 다음 페이지의 서식이 적용되므로 이 구역 나누기는 삭제하지 않으려고 할 것입니다. 그러나 구역 나누기를 이어서 매기기 구역 나누기로 변경하면 빈 페이지를 삽입하지 않고도 서식 변경 내용을 유지할 수 있습니다.
구역 나누기를 이어서 구역 나누기로 변경하려면:
-
변경하려는 구역 나누기 뒤에 있는 페이지를 클릭합니다.
-
서식 메뉴를 클릭한 다음 문서를 클릭합니다.
-
문서 대화 상자에서 구역 시작을 이어서로 변경합니다.
-
확인을 클릭합니다.
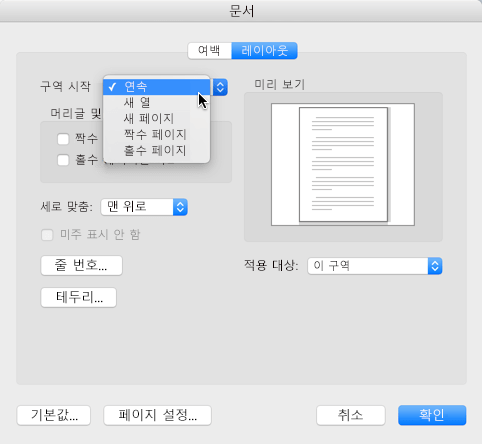
문서 끝에 있는 표
문서의 끝에 여전히 원치 않는 빈 페이지가 표시되는 경우 이전 페이지의 맨 끝까지 이어지는 표가 있을 수 있습니다. Word에서는 표 뒤에 빈 단락이 있어야 하므로 표가 페이지 끝까지 이어지면 다음 페이지에 빈 단락이 추가되게 됩니다. 이 빈 단락 표시는 삭제할 수 없습니다.
참고: 많은 이력서 서식 파일이 전체 페이지 표로 서식이 지정되어 있습니다.
이 문제를 해결하는 가장 쉬운 방법은 문서 끝에 있는 빈 단락을 숨기는 것입니다.
-
불필요한 페이지에서 단락 표시를 선택합니다.
-
서식 메뉴를 클릭합니다.
-
메뉴에서 글꼴 항목을 클릭합니다.
-
숨김 확인란을 클릭합니다.
-
확인을 클릭합니다.
-
표준 도구 모음에서 인쇄되지 않은 문자

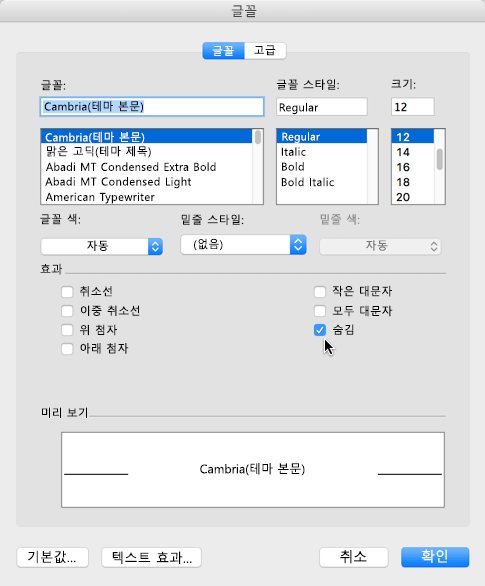
원치 않는 페이지가 사라집니다.
Mac용 Word 개선 참여
Word를 개선하는 방법에 대한 제안을 듣고자 합니다. 피드백을 공유하는 방법에 대한 자세한 내용은 Microsoft Office에 대한 피드백을 제공하는 방법을 참조하세요.










