데이터 행이 매우 넓고 반복적인 가로 스크롤이 필요한 경우 데이터 양식을 사용하여 행을 추가, 편집, 찾기 및 삭제하는 것이 좋습니다.
데이터 양식에 대해 알아보기
데이터 양식은 가로로 스크롤하지 않고 범위 또는 테이블에 하나의 전체 정보 행을 입력하거나 표시하는 편리한 수단을 제공합니다. 데이터 양식을 사용하면 화면에서 볼 수 있는 데이터 열이 여러 개 있는 경우 열에서 열로 이동할 때보다 쉽게 데이터를 입력할 수 있습니다. 열 머리글을 레이블로 나열하는 단순한 형태의 텍스트 상자만으로도 충분하며 목록 상자나 스핀 단추와 같은 복잡한 사용자 지정 양식 기능이 필요하지 않은 경우 데이터 양식을 사용합니다.
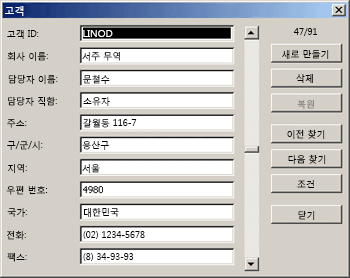
Microsoft Excel에서는 범위 또는 테이블 대한 기본 제공 데이터 폼 자동으로 생성할 수 있습니다. 데이터 양식에서 모든 열 머리글은 단일 대화 상자에 레이블로 표시됩니다. 각 레이블 옆에는 최대 32개의 열에 대해 각각 데이터를 입력할 수 있는 빈 텍스트 상자가 있습니다. 데이터 양식에서 새 행을 입력하거나 탐색을 통해 행을 찾거나 셀 내용을 기준으로 행을 업데이트 및 삭제할 수 있습니다. 셀에 수식이 들어 있는 경우 데이터 양식에 수식 결과가 표시되지만 데이터 양식을 사용하여 수식을 변경할 수는 없습니다.
참고: 데이터 양식을 인쇄할 수 없습니다. 또한 데이터 양식은 모달 대화 상자이므로 데이터 폼을 닫을 때까지 Excel 인쇄 명령 또는 인쇄 단추를 사용할 수 없습니다. 또는 Windows 인쇄 화면 키를 사용하여 양식의 이미지를 만들고 Microsoft 그림판 또는 다른 프로그램에 복사할 수 있습니다.
리본 메뉴에 양식 단추 추가
-
필요한 경우 범위 또는 테이블의 각 열에 열 머리글을 추가합니다. Excel에서는 이러한 열 머리글을 사용하여 양식의 각 필드에 대한 레이블을 만듭니다.
중요: 데이터 범위에 빈 줄이 없는지 확인합니다.
-
폼을 추가할 범위 또는 표의 셀을 클릭합니다.
-
빠른 실행 도구 모음에 양식 단추

-
빠른 실행 도구 모음 옆의 화살표를 클릭한 다음 추가 명령을 클릭합니다.
-
명령 선택 상자에서 모든 명령을 클릭한 다음 목록에서 양식 단추

-
추가를 클릭하고 확인을 클릭합니다.
-
-
빠른 실행 도구 모음에서 양식

중요: 데이터 양식에 최대 32개의 열만 포함할 수 있으므로 "데이터 양식에 필드가 너무 많다"는 메시지가 표시되면 열 수를 줄여야 합니다. 하나의 솔루션(열 범위로 작업할 때)은 빈 열을 삽입하여 한 범위를 두 범위로 효과적으로 나누는 것입니다. 그런 다음 필요한 경우 빈 열의 오른쪽에 있는 열에 대해 별도의 데이터 양식을 만듭니다.
데이터 양식 사용
데이터 양식을 사용하여 범위 또는 테이블에서 행을 추가, 찾기, 변경 및 삭제할 수 있습니다.
새 데이터 행 추가
-
데이터 양식에서 새로 만들기를 클릭합니다.
-
표시되는 데이터 양식에서 제공된 필드에 새 행에 대한 데이터를 입력합니다.
행의 다음 필드로 이동하려면 Tab 키를 누릅니다. 이전 필드로 이동하려면 Shift+Tab을 누릅니다.
-
데이터 입력을 마친 후 Enter 키를 눌러 변경 내용을 저장하고 행을 범위 또는 테이블의 맨 아래에 추가합니다.
중요: "목록 또는 데이터베이스를 확장할 수 없습니다"라는 메시지가 표시되면 계속하면 기존 데이터를 덮어쓸 수 있습니다. 데이터 폼을 사용하여 테이블 또는 범위에 행을 추가하면 Excel에서 행을 아래쪽으로 확장합니다. 테이블을 확장하면 기존 데이터가 덮어쓰이면 Excel에서 목록 또는 데이터베이스를 확장할 수 없음 메시지가 표시됩니다. 범위 또는 테이블이 마지막 행에서 아래쪽으로 확장할 수 있도록 워크시트의 데이터를 다시 정렬합니다.
참고: Enter 키를 누르기 전에 데이터 양식에서 복원 을 클릭하여 변경 내용을 실행 취소할 수 있습니다. 필드에 입력한 모든 데이터는 삭제됩니다.
탐색하여 행 찾기
다음 중 하나 이상을 실행합니다.
-
행을 한 번에 하나씩 이동하려면 데이터 양식의 스크롤 막대 화살표를 사용합니다.
-
한 번에 10개의 행을 이동하려면 화살표 사이의 영역에서 스크롤 막대를 클릭합니다.
-
범위 또는 테이블의 다음 행으로 이동하려면 다음 찾기를 클릭합니다.
-
범위 또는 테이블에서 이전 행으로 이동하려면 Prev 찾기를 클릭합니다.
검색 조건을 입력하여 행 찾기
-
조건을 클릭한 다음 데이터 양식에 비교 기준 입력합니다.
비교 조건으로 시작하는 모든 항목이 필터링됩니다. 예를 들어 Dav 텍스트를 기준으로 입력하면 Excel에서 "Davidovski" 및 "Davis"를 찾습니다. 일부 문자를 공유하지만 다른 문자는 공유하지 않는 텍스트 값을 찾으려면 와일드카드 문자를 기준으로 사용합니다.
다음 와일드카드 문자는 필터의 비교 조건으로 사용할 수 있으며 콘텐츠를 검색하고 바꿀 때 사용할 수 있습니다.
와일드카드 문자
찾을 내용
? (물음표)
한 문자
(예를 들어 김?미를 입력하면 "김소미" 및 "김영미"를 찾습니다.)*(별표)
개수에 상관없는 문자
(예를 들어 *아를 입력하면 "동아시아" 및 "동남 아시아"를 찾습니다.)~(물결표) 다음에 ?, * 또는 ~
물음표, 별표 또는 물결표
예를 들어 fy91~?를 입력하면 "fy91?"를 찾습니다. -
조건과 일치하는 행을 찾으려면 다음 찾기 또는 미리 찾기를 클릭합니다.
-
행을 추가, 변경 또는 삭제할 수 있도록 데이터 양식으로 돌아가려면 폼을 클릭합니다.
행의 데이터 변경
-
변경할 행을 찾습니다.
-
행의 데이터를 변경합니다.
행의 다음 필드로 이동하려면 Tab 키를 누릅니다. 이전 필드로 이동하려면 Shift+Tab을 누릅니다.
-
데이터 변경을 완료한 후 Enter 키를 눌러 행을 업데이트합니다.
Excel은 자동으로 다음 행으로 이동합니다.
참고: Enter 키를 누르기 전에 복원을 클릭하여 변경 내용을 실행 취소할 수 있습니다.
행 삭제
-
데이터 양식에서 삭제할 행을 찾습니다.
-
삭제를 클릭합니다.
경고: Excel에서 작업을 확인하라는 메시지를 표시합니다. 행 삭제를 확인한 후에는 실행 취소할 수 없습니다.
데이터 양식 닫기
데이터 양식을 닫고 워크시트로 돌아가려면 데이터 양식에서 닫기를 클릭합니다.
추가 지원
언제든지 Excel 기술 커뮤니티에서 전문가에게 문의하거나 커뮤니티에서 지원을 받을 수 있습니다.










