텍스트 상자는 파일의 어느 곳에서나 텍스트를 삽입하고 입력할 수 있도록 문서에 추가할 수 있는 개체입니다. 텍스트 상자는 특정 텍스트를 눈에 띄게 표시하거나 문서 안에서 텍스트를 이동해야 하는 경우 유용합니다.
텍스트 상자 추가
-
삽입 > 텍스트 상자로 이동한 다음 목록에서 미리 서식이 지정된 텍스트 상자 중 하나를 선택하고 Office.com 추가 텍스트 상자를 선택하거나 텍스트 상자 그리기를 선택합니다.
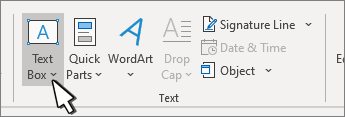
-
텍스트 상자 그리기를 선택한 경우 문서를 클릭한 다음 끌어 원하는 크기의 텍스트 상자를 그립니다.
-
텍스트를 추가하려면 상자 내부를 선택하고 텍스트를 입력하거나 붙여넣습니다.
마우스를 사용하지 않는 경우
-
Alt, N을 길게 누른 다음 X 키를 누릅니다.
-
화살표 키를 눌러 원하는 텍스트 상자를 선택한 다음 Enter 키를 누릅니다.
-
원하는 텍스트를 입력합니다.
-
입력이 완료되고 문서에서 편집 텍스트로 다시 전환하려면 Esc 키를 누릅니다.
참고 사항:
-
텍스트 상자의 텍스트에 서식을 지정하려면 텍스트를 선택한 다음 홈 탭의 글꼴 그룹에 있는 서식 옵션을 사용합니다.
텍스트 상자 자체의 서식을 지정하려면 텍스트 상자를 선택할 때 그리기 도구 아래에 표시되는 서식 상황별 탭의 명령을 사용합니다.
-
텍스트 상자의 위치를 정하려면 텍스트 상자를 클릭한 다음 포인터가

-
텍스트 상자나 도형의 테두리를 변경하거나 제거할 수도 있습니다.
-
텍스트 상자가 여러 개인 경우 상자 간에 텍스트가 이어지도록 텍스트 상자를 서로 연결할 수 있습니다. 텍스트 상자 중 하나를 클릭하고 그리기 도구 아래에 있는 서식 탭의 텍스트 그룹에서 연결 만들기를 클릭합니다.
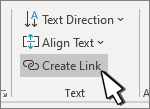
-
텍스트 상자 복사
-
복사할 텍스트 상자의 테두리를 선택합니다.
-
Ctrl+C를 누릅니다.
참고: 포인터가 텍스트 상자의 안쪽이 아니라 테두리에 놓여 있어야 합니다. 포인터가 안쪽에 있는 경우 Ctrl+C를 누르면 텍스트 상자가 아닌 텍스트가 복사됩니다.
-
위치를 선택하고 Ctrl+V를 눌러 텍스트 상자를 붙여 넣습니다.
텍스트 상자 삭제
-
삭제하려는 텍스트 상자의 테두리를 선택한 다음 삭제를 누릅니다.
참고: 포인터가 텍스트 상자의 안쪽이 아니라 테두리에 놓여 있어야 합니다. 포인터가 상자 안쪽에 있는 경우 Delete 키를 누르면 텍스트 상자가 아닌 상자 안의 텍스트가 삭제됩니다.
텍스트 상자 추가
-
텍스트 상자를 표시할 위치에 커서를 놓습니다.
-
삽입으로 이동하고 그림에서 그리기를 선택합니다.
-
텍스트 상자를 선택하고 커서를 사용하여 텍스트 상자를 만듭니다.
-
상자에 텍스트를 삽입하고 필요한 스타일을 적용합니다.
-
저장 및 닫기를 선택합니다.
마우스를 사용하지 않는 경우
-
Alt + 마침표(.) 키를 누릅니다.그런 다음 N을 누릅니다.
-
그런 다음 D 키를 눌러 드로잉을 선택합니다.
-
Alt + 마침표(.) 키를 누릅니다. 그런 다음 N을 누릅니다.
-
원하는 텍스트를 입력합니다.
-
Esc 키를 세 번 누릅니다.
-
Enter 키를 눌러 텍스트 상자를 저장합니다.
참고 사항:
-
텍스트 상자의 텍스트에 서식을 지정하려면 텍스트를 선택한 다음 홈 탭의 글꼴 그룹에 있는 서식 옵션을 사용합니다.
-
텍스트 상자 자체의 서식을 지정하려면 텍스트 상자를 선택할 때 나타나는 셰이프 서식 컨텍스트 탭의 명령을 사용합니다.
-
텍스트 상자를 배치하려면 텍스트 상자를 선택한 다음 포인터가

-
텍스트 상자나 도형의 테두리를 변경하거나 제거할 수도 있습니다.
-
텍스트 상자가 여러 개인 경우 상자 간에 텍스트가 이어지도록 텍스트 상자를 서로 연결할 수 있습니다. 텍스트 상자 중 하나를 선택하고 도형 서식 탭에서 링크 만들기를 선택합니다.
-
텍스트 상자에서 편집
-
텍스트 상자를 두 번 클릭합니다.
-
그리기(미리 보기)에서 텍스트 상자를 선택하여 커서를 놓고 텍스트를 편집합니다.
-
완료되면 저장 및 닫기를 선택하여 업데이트된 텍스트 상자를 봅니다.
텍스트 상자 복사
-
복사할 텍스트 상자의 테두리를 선택합니다.
-
Ctrl+C를 누릅니다.
참고: 포인터가 텍스트 상자의 안쪽이 아니라 테두리에 놓여 있어야 합니다. 포인터가 내부에 있으면 Ctrl+C를 누르면 텍스트 상자가 아닌 텍스트가 복사됩니다.
-
위치를 선택하고 Ctrl+V를 눌러 텍스트 상자를 붙여 넣습니다.
텍스트 상자 삭제
-
삭제하려는 텍스트 상자의 테두리를 선택한 다음 삭제를 누릅니다.
참고: 포인터가 텍스트 상자의 안쪽이 아니라 테두리에 놓여 있어야 합니다. 포인터가 상자 안에 있는 경우 Delete 키를 누르면 상자가 아닌 텍스트 상자 내의 텍스트가 삭제됩니다.
텍스트 상자 추가
-
삽입 > 텍스트 상자로 이동한 다음 텍스트 상자 그리기(텍스트가 페이지에서 가로로 정렬되는 위치) 또는 세로 텍스트 상자(텍스트가 페이지에서 세로로 정렬됨)를 선택합니다.
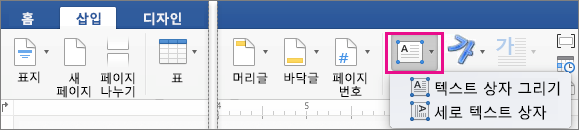
-
문서에서 를 선택한 다음 끌어 원하는 크기의 텍스트 상자를 그립니다.
-
텍스트 상자에 텍스트를 추가하려면 텍스트 상자 내부를 클릭하거나 탭한 다음 텍스트를 입력하거나 붙여넣습니다.
-
텍스트 상자에서 텍스트의 서식을 지정하려면 텍스트 서식을 선택한 다음 Control + 텍스트를 클릭하고 글꼴을 선택합니다.
-
텍스트 상자에 다른 효과를 추가하려면 텍스트 상자를 선택하고 도형 서식 탭의 옵션(예: 텍스트 방향 변경 또는 텍스트 상자의 위쪽, 가운데 또는 아래쪽에 있는 텍스트 맞춤)을 사용합니다.
-
텍스트 상자를 배치하려면 선택하고 길게 누른 다음 포인터가

-
참고: 여러 개의 텍스트 상자를 그린 경우 상자 간에 텍스트가 이어지도록 텍스트 상자를 서로 연결할 수 있습니다. 빈 텍스트 상자만 선택한 텍스트 상자에 연결할 수 있습니다. 이렇게 하려면 다른 텍스트 상자에 연결할 텍스트 상자를 선택한 다음 셰이프 서식 > 링크 만들기로 이동합니다.
텍스트 상자 복사
-
복사할 텍스트 상자를 선택합니다.
포인터가 텍스트 상자의 안쪽이 아니라 테두리에 놓여 있어야 합니다. 포인터가 테두리에 없으면 텍스트 상자 내의 텍스트가 복사됩니다.
-
Control + Click을 누른 다음 복사를 선택합니다. 또는 ⌘ + C를 누릅니다.
-
텍스트 상자를 붙여 넣을 문서의 위치를 선택하고 Control + Click을 누른 다음 붙여넣기를 선택합니다. 또는 ⌘ + V를 누릅니다.
텍스트 상자 제거
-
삭제할 텍스트 상자의 테두리를 선택한 다음 DELETE 키를 누릅니다.
포인터가 텍스트 상자의 안쪽이 아니라 테두리에 놓여 있어야 합니다. 포인터가 테두리에 없으면 DELETE 키를 누르면 텍스트 상자 내의 텍스트가 삭제됩니다.










