페이지 테두리를 사용하면 발행물을 보다 효과적으로 나타낼 뿐 아니라 전문적인 느낌을 더할 수도 있습니다. 페이지 테두리를 단일 페이지에 추가할 수도 있고 모든 페이지에 추가할 수도 있습니다. 테두리를 모든 페이지에 추가하려는 경우 마스터 페이지에 추가하기만 하면 모든 페이지에 표시됩니다.
발행물의 모든 페이지에 테두리를 추가하려면 마스터 페이지에 테두리를 추가합니다.
-
페이지 디자인 > 마스터 페이지를 클릭합니다.
-
마스터 페이지를 선택하고 마스터 페이지 편집을 클릭합니다.
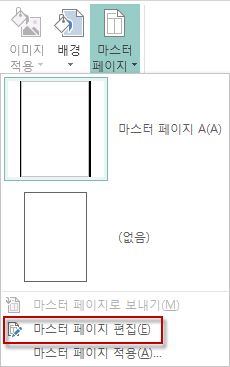
-
홈 > 을 클릭하고 기본 도형 섹션에서 직사각형 셰이프를

-
페이지에서 마우스를 끌어 페이지 테두리를 그립니다.
-
테두리를 마우스 오른쪽 단추로 클릭한 다음 도형 서식을 선택합니다.
참고: 도형 채우기가 채우기 없음으로 설정되었는지 또는 페이지가 채우기 색으로 완전히 채워지는지 확인합니다.
팁: 직사각형 안쪽과 바깥쪽에 고르게 나눠서 테두리를 추가하려면 프레임 안쪽에 테두리 그리기 확인란의 선택을 취소합니다. 이렇게 하면 직사각형 안쪽에 있는 개체와 테두리가 겹치지 않도록 할 수 있습니다.
-
색 및 선 탭을 클릭하고 색과 선 유형을 선택한 다음 확인 을 클릭합니다.
-
마스터 페이지 탭에서 마스터 페이지 닫기를 클릭합니다.
-
페이지를 선택하고 홈 > 도형을 클릭합니다.
-
기본 도형 섹션에서 직사각형

중요: 페이지에 그림이나 텍스트 상자와 같은 이미 있는 경우 직사각형을 선택하고 뒤로 보내기 를 클릭하여 뒤로 > 보내기를 클릭합니다. 그러면 기존 요소가 직사각형 위에 배치됩니다.
-
테두리를 마우스 오른쪽 단추로 클릭한 다음 도형 서식을 선택합니다.
참고: 도형 채우기가 채우기 없음으로 설정되었는지 또는 페이지가 채우기 색으로 완전히 채워지는지 확인합니다.
팁: 직사각형 안쪽과 바깥쪽에 고르게 나눠서 테두리를 추가하려면 프레임 안쪽에 테두리 그리기 확인란의 선택을 취소합니다.
-
색 및 선 탭을 클릭하고 색과 선 유형을 선택한 다음 확인 을 클릭합니다.
-
페이지를 선택하고 홈 > 도형을 클릭합니다.
-
기본 도형 섹션에서 직사각형

-
테두리를 마우스 오른쪽 단추로 클릭한 다음 도형 서식을 선택합니다.
-
색 및 선 탭을 클릭한 다음 BorderArt 를 클릭합니다.
-
사용 가능한 테두리 목록에서 원하는 테두리를 클릭한 다음 확인 을 클릭합니다.
그림 파일, 스캔한 사진 또는 그리기 프로그램에서 직접 만든 그림으로 멋진 사용자 지정 테두리를 추가할 수 있습니다. 사용자 지정 테두리는 Publisher 테두리 장식에 저장됩니다.
참고: 사용자 지정 테두리에 사용하는 그림 파일은 크기가 64KB 미만이어야 합니다.
-
테두리 장식을 클릭하고 대화 상자가 나타나면 사용자 지정을 클릭합니다.
-
그림 선택을 클릭합니다.
-
그림 삽입 대화 상자에서 컴퓨터나 Bing 이미지 검색에서 사용할 그림을 찾습니다.
-
그림을 클릭하고 삽입을 클릭합니다.
-
사용자 지정 테두리 이름 대화 상자에서 사용자 지정 테두리의 이름을 지정하고 확인을 클릭합니다.
참고: 그림이 너무 크거나(64KB 초과) 그림에 텍스트가 포함되어 있으면 오류 메시지가 나타날 수 있습니다. 이 경우 더 작은 그림을 선택하세요.
-
테두리를 선택합니다.
참고: 마스터 페이지에서 테두리를 제거하려면 보기 탭에서 마스터 페이지를 클릭한 다음 테두리를 선택합니다.
-
Delete 키를 누릅니다.
발행물의 모든 페이지에 테두리를 추가하려면 마스터 페이지에 테두리를 추가합니다.
-
마스터 > 보기를 클릭합니다.
-
마스터 페이지 편집 창에서 마스터 페이지를 선택합니다.
-
직사각형 > 셰이프 > 자동 셰이프 > 그림 삽입을

-
페이지에서 마우스를 끌어 페이지 테두리를 그립니다.
-
테두리를 마우스 오른쪽 단추로 클릭한 다음 도형 서식을 선택합니다.
참고: 도형 채우기가 채우기 없음으로 설정되었는지 또는 페이지가 채우기 색으로 완전히 채워지는지 확인합니다.
팁: 직사각형 안쪽과 바깥쪽에 고르게 나눠서 테두리를 추가하려면 프레임 안쪽에 테두리 그리기 확인란의 선택을 취소합니다. 이렇게 하면 직사각형 안쪽에 있는 개체와 테두리가 겹치지 않도록 할 수 있습니다.
-
색 및 선 탭을 클릭하고 색과 선 유형을 선택한 다음 확인 을 클릭합니다.
-
마스터 페이지 편집 도구 모음에서 마스터 보기 닫기 를 클릭합니다.
-
페이지를 선택하면 직사각형 > 셰이프 > 자동셰이프 > 그림 삽입을 >

-
페이지에서 마우스를 끌어 페이지 테두리를 그립니다.
중요: 페이지에 그림이나 텍스트 상자와 같은 이미 있는 경우 직사각형을 선택하고 뒤로 보내기 를 클릭하여 뒤로 > 보내기를 클릭합니다. 그러면 기존 요소가 직사각형 위에 배치됩니다.
-
테두리를 마우스 오른쪽 단추로 클릭한 다음 도형 서식을 선택합니다.
참고: 도형 채우기가 채우기 없음으로 설정되었는지 또는 페이지가 채우기 색으로 완전히 채워지는지 확인합니다.
팁: 직사각형 안쪽과 바깥쪽에 고르게 나눠서 테두리를 추가하려면 프레임 안쪽에 테두리 그리기 확인란의 선택을 취소합니다.
-
색 및 선 탭을 클릭하고 색과 선 유형을 선택한 다음 확인 을 클릭합니다.
-
페이지를 선택하면 직사각형 > 셰이프 > 자동셰이프 > 그림 삽입을 >

-
페이지에서 마우스를 끌어 페이지 테두리를 그립니다.
-
테두리를 마우스 오른쪽 단추로 클릭한 다음 도형 서식을 선택합니다.
-
색 및 선 탭을 클릭한 다음 BorderArt 를 클릭합니다.
-
사용 가능한 테두리 목록에서 원하는 테두리를 클릭한 다음 확인 을 클릭합니다.
그림 파일, 스캔한 사진 또는 그리기 프로그램에서 직접 만든 그림으로 멋진 사용자 지정 테두리를 추가할 수 있습니다. 사용자 지정 테두리는 Publisher 테두리 장식에 저장됩니다.
참고: 사용자 지정 테두리에 사용하는 그림 파일은 크기가 64KB 미만이어야 합니다.
-
테두리 장식을 클릭하고 대화 상자가 나타나면 사용자 지정을 클릭합니다.
-
그림 선택을 클릭합니다.
-
그림 삽입 대화 상자에서 컴퓨터나 Bing 이미지 검색에서 사용할 그림을 찾습니다.
-
그림을 클릭하고 삽입을 클릭합니다.
-
사용자 지정 테두리 이름 대화 상자에서 사용자 지정 테두리의 이름을 지정하고 확인을 클릭합니다.
참고: 그림이 너무 크거나(64KB 초과) 그림에 텍스트가 포함되어 있으면 오류 메시지가 나타날 수 있습니다. 이 경우 더 작은 그림을 선택하세요.
-
테두리를 선택합니다.
참고: 마스터 페이지에서 테두리를 제거하려면 보기 메뉴에서 마스터 페이지를 클릭한 다음 테두리를 선택합니다.
-
Delete 키를 누릅니다.










