반영된 천장 계획 템플릿을 사용하여 천장 레이아웃을 디자인합니다. 그리기 도구, 안내선 및 배열 셰이프 명령을 사용하여 천장 그리드를 디자인할 수 있습니다. 그리드가 배치되면 조명, 공기 장치 및 연기 감지기의 위치를 나타낼 수 있습니다.
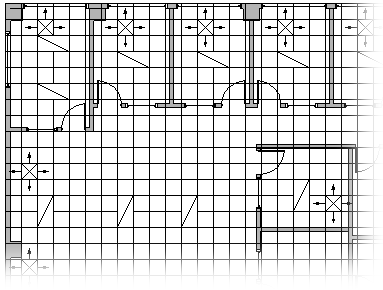
-
Visio를 엽니다.
-
지도 및 평면도 범주/템플릿에서 반사된 천장 계획 > 만들기를 클릭합니다.
기본적으로 이 그리기 형식은 가로 방향

-
다음 중 하나를 수행하여 평면도를 만들거나 삽입합니다.
평면도 만들기
-
다음 방법 중 하나로 기본 외부 벽 구조를 만듭니다.
회의실 셰이프 사용
-
벽, 셸 및 구조체에서 회의실 셰이프 중 하나를 드로잉 페이지로 끌어옵니다.
-
컨트롤 핸들을 끌어 개별 벽의

벽 모양 사용
-
벽, 셸 및 구조에서 외부 벽 셰이프를 드로잉 페이지로 끌어옵니다.
-
끝점(


-
한 벽의 엔드포인트를 다른 벽으로 끌어옵니다.
벽이 붙으면 끝점이 빨간색이 됩니다. 두 벽 사이의 교차 부분은 자동으로 정리됩니다.
참고: 벽이 제대로 조인하려면 맞춤 & 붙이기 대화 상자에서 도형 기하 도형을 선택해야 합니다. Visual Aids 그룹 > 일반 탭에서 보기 탭 > 대화 상자 시작 관리자를 클릭합니다.
-
-
내벽 구조를 만듭니다.
-
벽 셰이프를 드로잉 페이지로 끌어 외부 구조 안에 배치합니다.
-
끝점(


-
한 벽의 엔드포인트를 다른 벽으로 끌어옵니다.
벽이 붙으면 끝점이 빨간색이 됩니다. 두 벽 사이의 교차 부분은 자동으로 정리됩니다.
참고: 벽이 제대로 조인하려면 맞춤 & 붙이기 대화 상자에서 도형 기하 도형을 선택해야 합니다. Visual Aids 그룹 > 일반 탭에서 보기 탭 > 대화 상자 시작 관리자를 클릭합니다.
-
-
다른 건축 요소를 추가합니다.
-
벽, 셸 및 구조체에서 열과 같은 구조 셰이프를 드로잉 페이지로 끌어옵니다.
-
건물 필수 요소에서 계단 같은 건물 필수 요소 셰이프를 드로잉 페이지로 끌어다 놓습니다.
-
벽, 셸 및 구조에서 벽 위에 있는 문과 창 모양을 끌어옵니다.
문과 창문이 회전하여 벽에 맞고 벽에 붙습니다. 또한 벽의 두께를 인식하며 벽의 위치를 변경하면 벽과 함께 이동합니다.
-
CAD 평면도 삽입
-
삽입 탭에서 CAD 드로잉을 클릭하고 그리기 파일로 이동합니다.
-
CAD 드로잉의 현재 크기와 위치를 적용하려면 확인을 클릭합니다.
드로잉을 삽입한 후 크기를 조정하거나, 저울 변경하거나, 이동할 수 있습니다. CAD 드로잉이 포함된 Visio 레이어 잠글 수도 있습니다.
기존 Visio 평면도 드로잉을 복사하여 새 드로잉에 붙여넣습니다.
-
기존 Visio 드로잉을 엽니다.
-
디자인 탭의 페이지 설정 그룹에서 대화 상자 시작 관리자를 클릭하여 페이지 설정 대화 상자를 엽니다.
-
페이지 설정 대화 상자에서 크기 조정 탭을 클릭합니다. 기존 드로잉의 배율 설정을 기록해 두고 일치시키려는 새 드로잉의 배율을 설정합니다.
-
기존 드로잉에서 새 드로잉에 사용할 셰이프를 선택하고 복사합니다.
-
새 드로잉으로 전환한 다음 도형을 붙여넣습니다.
팁: 위에 새 설계를 만들 때 드로잉의 기존 레이어가 실수로 변경되지 않도록 잠글 수 있습니다. 레이어 잠금 또는 잠금 해제를 참조하세요.
-
-
선 도구


-
전기 및 통신에서 천장에 장착된 조명 모양을 드로잉으로 끌어옵니다.
-
레지스터 그릴 및 디퓨저에서 공기 장치 셰이프를 드로잉으로 끕니다.










