차트의 가로(항목) 축(x축)에는 숫자 간격 대신 텍스트 레이블이 표시되며, 차트의 세로(값) 축(y축)에 사용할 수 있는 것보다 적은 배율 옵션이 제공됩니다.
그러나 다음과 같은 축 옵션을 지정할 수 있습니다.
-
눈금과 레이블 사이의 간격
-
레이블 배치
-
범주가 표시되는 순서
-
축 종류(날짜 또는 텍스트 축)
-
눈금 배치
-
가로 축과 세로 축이 교차하는 지점
차트에서 다른 축의 배율을 변경하려면 차트의 세로(값) 축 눈금 변경 또는 차트의 깊이(계열) 축 눈금 변경을 참조하세요.
참고: 다음 절차는 Office 2013 이상 버전에 적용됩니다. Office 2010 단계를 찾고 있나요?
-
차트에서 를 클릭하여 변경할 범주 축을 선택하거나 다음을 수행하여 차트 요소 목록에서 축을 선택합니다.
-
차트의 아무 곳이나 클릭합니다.
디자인 및서식 탭을 추가하는 차트 도구가 표시됩니다.
-
서식 탭의 현재 선택 그룹에서 맨 위에 있는 상자의 화살표를 클릭한 다음 가로(범주) 축을 클릭합니다.
-
-
서식 탭의 현재 선택 영역 그룹에서 선택 영역 서식을 클릭합니다.
-
축 서식 창에서 다음을 수행합니다.
중요: 다음 눈금 옵션은 항목 축을 선택한 경우에만 사용할 수 있습니다.
-
범주 순서를 되돌리려면 축 옵션을 확장한 다음 범주를 역순으로 검사 상자를 선택합니다.
-
축 형식을 텍스트 또는 날짜 축으로 변경하려면 축 옵션을 확장한 다음 축 유형에서 텍스트 축 또는 날짜 축을 선택합니다. 텍스트 축에서 텍스트와 데이터 요소의 간격은 같습니다. 워크시트의 날짜가 순서대로 표시되지 않거나 동일한 기본 단위를 사용하지 않는 경우에도 날짜 축에는 날짜가 설정된 간격이나 기본 단위(예: 일, 월 또는 연도 수)의 시간 순서대로 표시됩니다.
참고: 기본적으로 선택되는 데이터를 기준으로 자동 선택은 데이터 형식에 가장 적합한 축 종류를 결정합니다.
-
세로(값) 축이 가로(범주) 축을 교차할 위치를 변경하려면 축 옵션을 확장한 다음 세로 축 교차에서 범주 번호를 선택하고 텍스트 상자에 원하는 숫자를 입력하거나 최대 범주에서 세로(값) 축이 x축의 마지막 범주 뒤에 있는 가로(범주) 축을 교차하도록 지정합니다.
-
눈금 사이의 간격을 변경하려면 눈금 표시를 확장한 다음 눈 금 사이의 간격 상자에 원하는 숫자를 입력합니다.
참고: 입력한 숫자에 따라 눈금 사이에 표시되는 항목 수가 결정됩니다.
-
축 눈금 표시의 배치를 변경하려면 눈금 표시를 확장한 다음 주 형식 및 부 유형 상자에서 원하는 옵션을 선택합니다.
-
축 레이블 간의 간격을 변경하려면 레이블을 확장한 다음 레이블 간 간격에서 간격 단위 지정 을 선택하고 텍스트 상자에 원하는 숫자를 입력합니다.
팁: 각 항목에 레이블을 표시하려면 1을, 한 항목 건너마다 레이블을 표시하려면 2를, 두 항목 건너마다 레이블을 표시하려면 3을 입력하는 방식입니다.
-
축 레이블의 배치를 변경하려면 레이블을 확장한 다음 축에서 거리 상자에 원하는 숫자를 입력합니다.
팁: 더 작은 숫자를 입력하여 레이블을 축에 더 가깝게 배치합니다. 레이블과 축 사이의 거리를 더 많이 지정하려면 더 큰 숫자를 입력합니다.
-
-
차트에서 변경할 항목 축을 클릭하거나 다음을 실행하여 차트 요소 목록에서 축을 선택합니다.
-
차트의 아무 곳이나 클릭합니다.
이렇게 하면 디자인, 레이아웃, 서식 탭이 있는 차트 도구가 표시됩니다.
-
서식 탭의 현재 선택 영역 그룹에서 차트 요소 상자 옆에 있는 화살표를 클릭한 다음 가로(항목) 축을 클릭합니다.
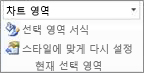
-
-
서식 탭의 현재 선택 영역 그룹에서 선택 영역 서식을 클릭합니다.
-
축 서식 대화 상자의 축 옵션에서 다음 중 하나 이상을 실행합니다.
중요: 다음 눈금 옵션은 항목 축을 선택한 경우에만 사용할 수 있습니다.
-
눈금 사이의 간격을 변경하려면 눈금 사이에 들어갈 간격 상자에 원하는 숫자를 입력합니다.
참고: 입력한 숫자에 따라 눈금 사이에 표시되는 항목 수가 결정됩니다.
-
축 레이블 사이의 간격을 변경하려면 레이블 사이에 들어갈 간격에서 간격 단위 지정을 클릭한 다음 텍스트 상자에서 원하는 숫자를 입력합니다.
팁: 각 항목에 레이블을 표시하려면 1을, 한 항목 건너마다 레이블을 표시하려면 2를, 두 항목 건너마다 레이블을 표시하려면 3을 입력하는 방식입니다.
-
축 레이블의 배치를 변경하려면 축과의 레이블 간격 상자에서 원하는 숫자를 입력합니다.
팁: 더 작은 숫자를 입력하여 레이블을 축에 더 가깝게 배치합니다. 레이블과 축 사이의 거리를 더 많이 지정하려면 더 큰 숫자를 입력합니다.
-
항목의 순서를 바꾸려면 항목을 거꾸로 확인란을 선택합니다.
-
축 종류를 텍스트 또는 날짜 축으로 변경하려면 축 종류에서 텍스트 축 또는 날짜 축을 클릭합니다. 텍스트 축에서 텍스트와 데이터 요소의 간격은 같습니다. 워크시트의 날짜가 순서대로 표시되지 않거나 동일한 기본 단위를 사용하지 않는 경우에도 날짜 축에는 날짜가 설정된 간격이나 기본 단위(예: 일, 월 또는 연도 수)의 시간 순서대로 표시됩니다.
참고: 기본적으로 선택되는 데이터를 기준으로 자동 선택은 데이터 형식에 가장 적합한 축 종류를 결정합니다.
-
축 눈금 및 레이블의 배치를 변경하려면 주 눈금, 보조 눈금 및 축 레이블 상자에서 원하는 옵션을 선택합니다.
-
세로(값) 축과 가로(항목) 축이 교차하는 지점을 변경하려면 세로 축 교차에서 항목 번호를 클릭하고 텍스트 상자에 원하는 번호를 입력하거나 최대 항목을 클릭하여 x축의 마지막 항목 뒤에서 세로(값) 축과 가로(항목) 축이 교차하도록 지정합니다.
-
팁:
-
축 눈금을 변경한 후에는 축 서식을 변경하는 것이 좋습니다. 자세한 내용은 차트 축의 표시 변경을 참조하세요.
-
배율은 데이터 계열 사이의 계열 겹치기 또는 간격 너비를 변경하지 않습니다. 계열 겹치기 또는 간격 너비를 변경하려면 데이터 계열을 마우스 오른쪽 단추로 클릭한 다음 데이터 계열 서식을 클릭합니다. 계열 옵션에서 원하는 설정을 지정합니다.
기본적으로 차트에서 각 축의 최소 및 최대 배율 값이 자동으로 계산됩니다. 그러나 사용자의 요구에 더 잘 맞도록 배율을 사용자 지정할 수 있습니다. 예를 들어 데이터 표의 모든 데이터 요소가 60과 90 사이에 있는 경우 값(y) 축의 범위를 0~100이 아니라 50~100으로 지정할 수 있습니다. 값 축이 매우 큰 범위를 커버하는 경우 축을 로그 눈금(로그 배율이라고도 함)으로 변경할 수도 있습니다.
-
이 단계는 Mac용 Word만 적용됩니다. 보기 메뉴에서 인쇄 레이아웃을 클릭합니다.
-
차트를 클릭합니다.
-
서식 탭의 드롭다운 목록에서 가로(범주) 축을 클릭한 다음 서식 창을 클릭합니다.
-
축 서식 창에서 다음을 수행합니다.
중요: 다음 눈금 옵션은 항목 축을 선택한 경우에만 사용할 수 있습니다.
-
범주 순서를 되돌리려면 축 옵션을 확장한 다음 범주를 역순으로 검사 상자를 선택합니다.
-
축 형식을 텍스트 또는 날짜 축으로 변경하려면 축 옵션을 확장한 다음 축 유형에서 텍스트 축 또는 날짜 축을 선택합니다. 텍스트 축에서 텍스트와 데이터 요소의 간격은 같습니다. 워크시트의 날짜가 순서대로 표시되지 않거나 동일한 기본 단위를 사용하지 않는 경우에도 날짜 축에는 날짜가 설정된 간격이나 기본 단위(예: 일, 월 또는 연도 수)의 시간 순서대로 표시됩니다.
참고: 기본적으로 선택되는 데이터를 기준으로 자동 선택은 데이터 형식에 가장 적합한 축 종류를 결정합니다.
-
세로(값) 축이 가로(범주) 축을 교차할 위치를 변경하려면 축 옵션을 확장한 다음 세로 축 교차에서 범주 번호를 선택하고 텍스트 상자에 원하는 숫자를 입력하거나 최대 범주에서 세로(값) 축이 x축의 마지막 범주 뒤에 있는 가로(범주) 축을 교차하도록 지정합니다.
-
눈금 사이의 간격을 변경하려면 눈금 표시를 확장한 다음 눈 금 사이의 간격 상자에 원하는 숫자를 입력합니다.
참고: 입력한 숫자에 따라 눈금 사이에 표시되는 항목 수가 결정됩니다.
-
축 눈금 표시의 배치를 변경하려면 눈금 표시를 확장한 다음 주 형식 및 부 유형 상자에서 원하는 옵션을 선택합니다.
-
축 레이블 간의 간격을 변경하려면 레이블을 확장한 다음 레이블 간 간격에서 간격 단위 지정 을 선택하고 텍스트 상자에 원하는 숫자를 입력합니다.
팁: 각 항목에 레이블을 표시하려면 1을, 한 항목 건너마다 레이블을 표시하려면 2를, 두 항목 건너마다 레이블을 표시하려면 3을 입력하는 방식입니다.
-
축 레이블의 배치를 변경하려면 레이블을 확장한 다음 축에서 거리 상자에 원하는 숫자를 입력합니다.
팁: 더 작은 숫자를 입력하여 레이블을 축에 더 가깝게 배치합니다. 레이블과 축 사이의 거리를 더 많이 지정하려면 더 큰 숫자를 입력합니다.
-
레이블을 배치하려면 레이블을 확장하고 드롭다운 목록 상자에서 옵션을 선택합니다.
-










