차트 영역, 그림 영역, 데이터 계열, 축, 제목, 데이터 레이블 또는 범례 등의 개별 차트 요소의 형식을 변경할 수 있습니다.
차트 요소 서식 지정 작업 창 과 차트 도구 리본의 두 가지 도구 집합을 사용할 수 있습니다. 가장 많은 컨트롤의 경우 서식 작업 창의 옵션을 사용합니다.
작업 서식 창을 사용하여 차트 서식 지정
차트 요소(예: 데이터 계열, 축 또는 제목)를 선택하고 마우스 오른쪽 단추로 클릭하고 <차트 요소> 서식을 클릭하기만 하면 됩니다. 서식 창은 선택한 차트 요소에 맞게 조정된 옵션과 함께 나타납니다.
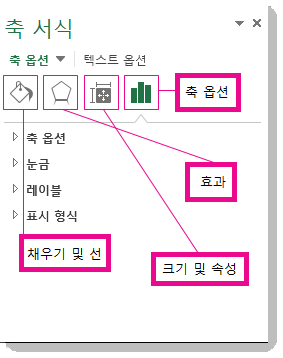
창 맨 위에 있는 작은 아이콘을 클릭하면 더 많은 옵션이 있는 창의 다른 부분으로 이동합니다. 다른 차트 요소를 클릭하면 작업창이 자동으로 새 차트 요소로 업데이트됩니다.
예를 들어 축의 서식을 지정하려면 다음을 수행합니다.
-
차트 축을 마우스 오른쪽 단추로 클릭하고 축 서식을 클릭합니다.
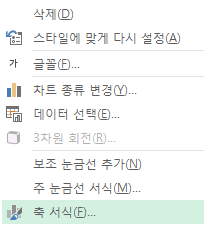
-
축 서식 작업창에서 원하는 대로 변경합니다.
보다 쉽게 작업하기 위해 작업 창을 이동하거나 크기를 조정할 수 있습니다. 오른쪽 위에 있는 펼침 단추를 클릭합니다.
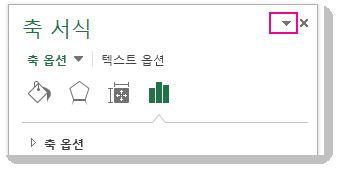
-
이동을 선택하고 창을 새 위치로 끌어 놓습니다.
-
크기를 선택하고 창의 가장자리를 끌어 크기를 조정합니다.
-
리본 메뉴를 사용하여 차트 서식 지정
-
차트에서 서식을 지정할 차트 요소를 클릭하여 선택합니다.
-
차트 도구 아래의 서식 탭에서 다음 중 하나를 수행합니다.
-
도형 채우기를 클릭하여 차트 요소에 다른 채우기 색 또는 그라데이션, 그림 또는 질감을 적용합니다.

-
도형 윤곽선을 클릭하여 차트 요소의 색, 두께 또는 스타일을 변경합니다.

-
셰이프 효과를 클릭하여 그림자, 경사 또는 3차원 회전과 같은 차트 요소에 특수 시각적 효과를 적용합니다.

-
미리 정의된 도형 스타일을 적용하려면 서식 탭의 도형 스타일 그룹에서 원하는 스타일을 클릭합니다. 사용 가능한 모든 도형 스타일을 보려면 자세히 단추

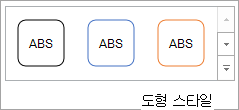
-
차트 텍스트의 서식을 변경하려면 텍스트를 선택한 다음 표시되는 미니 도구 모음에서 옵션을 선택합니다. 또는 홈 탭의 글꼴 그룹에서 사용할 서식을 선택합니다.
-
WordArt 스타일을 사용하여 텍스트 서식을 지정하려면 텍스트를 선택한 다음 WordArt 스타일 그룹의 서식 탭에서 적용할 WordArt 스타일을 선택합니다. 사용 가능한 모든 스타일을 보려면 자세히 단추

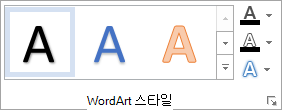
-
추가 지원
언제든지 Excel 기술 커뮤니티에서 전문가에게 문의하거나 커뮤니티에서 지원을 받을 수 있습니다.










