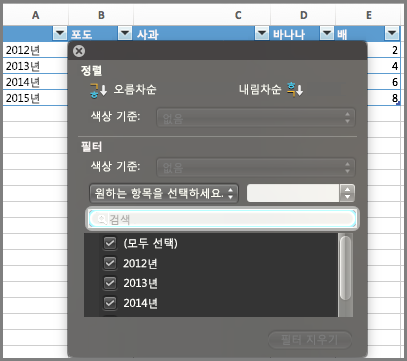차트를 만든 후에는 두 가지 방법으로 데이터 계열을 변경할 수 있습니다.
-
데이터 원본 선택 대화 상자를 사용하여 계열 데이터를 편집하거나 차트에서 다시 정렬합니다.
-
차트 필터를 사용하여 차트에 데이터를 표시하거나 숨깁니다.
계열 편집 또는 다시 정렬
-
차트를 마우스 오른쪽 단추로 클릭하고 데이터 선택을 선택합니다.
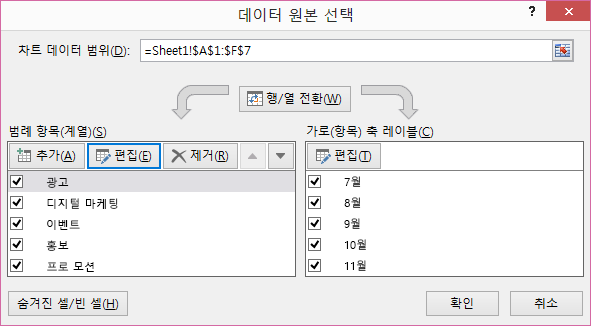
-
범례 항목(계열) 상자에서 변경하려는 계열을 클릭합니다.
-
편집을 클릭하고 원하는 대로 변경한 다음 확인을 클릭합니다.
변경으로 인해 워크시트에 있는 원본 데이터와의 연결이 끊어질 수도 있습니다.
-
계열을 다시 정렬하려면 해당 계열을 선택한 다음 위로 이동


이 대화 상자에서 추가 또는 제거를 클릭하여 데이터 계열을 추가하거나 제거할 수도 있습니다. 데이터 계열을 제거하면 차트에서 데이터 계열이 삭제되며 차트 필터를 사용하여 다시 표시할 수 없습니다.
데이터 계열의 이름을 바꾸려면 데이터 계열 이름 바꾸기를 참조하세요.
차트에서 데이터 필터링
먼저 차트 필터를 사용해 보겠습니다.
-
차트의 아무 곳이나 클릭합니다.
-
차트 옆에 있는

-
값 탭에서 표시하거나 숨길 계열 또는 범주를 선택하거나 선택 취소합니다.
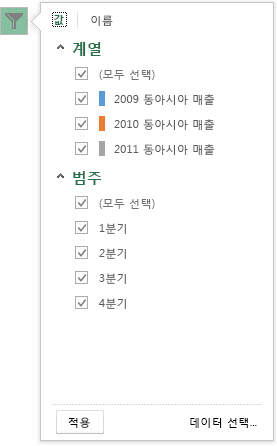
-
적용을 클릭합니다.
-
계열의 데이터를 편집하거나 다시 정렬하려면 데이터 선택을 클릭하고 다음 섹션에 나오는 2-4단계를 수행합니다.
계열 편집 또는 다시 정렬
-
차트를 클릭합니다.
-
리본에서 차트 디자인을 클릭한 다음 데이터 선택을 클릭합니다.

그러면 차트의 데이터 범위가 선택되고 데이터 원본 선택 대화 상자가 표시됩니다.
-
범례 계열을 편집하려면 범례 항목(계열) 상자에서 변경할 계열을 클릭합니다. 그런 다음 이름 및 Y 값 상자를 편집하여 변경합니다.
참고: 변경으로 인해 워크시트에 있는 원본 데이터와의 연결이 끊어질 수도 있습니다.
-
범례 계열을 다시 정렬하려면 범례 항목(계열) 상자에서 변경할 계열을 클릭한 다음


차트에서 데이터 필터링
-
Word 및 PowerPoint: 차트를 선택한 다음 차트 디자인 탭에서 Excel에서 데이터 편집을 클릭합니다.

Excel에서 범주 제목을 선택하고 홈 탭에서 정렬 및 필터 > 필터를 클릭합니다.

-
다음으로, 드롭다운 화살표를 클릭하여 표시하려는 데이터를 선택하고 표시하지 않을 데이터는 선택을 취소합니다.