줄 간격을 설정하여 문서의 텍스트 줄 사이의 세로 공간을 제어할 수 있습니다. 또는 단락 앞뒤 간격을 설정하여 문서에서 단락 사이의 세로 간격을 변경할 수 있습니다. 텍스트 줄을 함께 유지하거나 페이지에 단락을 함께 유지하도록 선택할 수도 있습니다.
전체 문서에서 줄 간격 변경
-
디자인 > 단락 간격으로 이동합니다.
-
옵션을 선택합니다. 문서의 공백을 지정하려면 단락 공간 없음을 선택합니다.
나중에 원래 설정으로 돌아가려면 디자인 > 단락 간격 으로 이동하여 스타일 집합에서 옵션을 선택합니다. 기본값이거나 현재 사용 중인 스타일의 이름일 수 있습니다.
문서 부분에서 줄 간격 변경
-
업데이트할 단락을 하나 이상 선택합니다. Ctrl + A를 눌러 모두 선택합니다.
-
홈 > 줄 및 단락 간격

-
줄 간격 옵션을 선택하고 줄 간격 상자에서 옵션을 선택합니다.
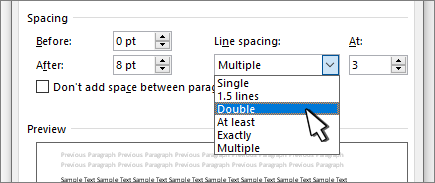
-
단락 사이의 간격을 변경하려면 이전 및 후 설정을 조정합니다.
-
확인을 선택합니다.
자세한 내용은 들여쓰기 및 간격 조정을 참조하세요.
전체 문서에서 줄 간격 변경
-
디자인 > 단락 간격으로 이동합니다.
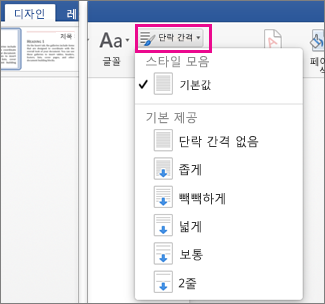
-
원하는 옵션을 선택합니다. 문서에 한 줄 간격을 설정하려면 단락 간격 없음을 선택합니다.
이렇게 하면 현재 사용 중인 스타일의 설정이 재정의됩니다. 나중에 원래 설정으로 돌아가기로 결정한 경우 디자인 > 단락 간격 으로 이동하여 스타일 집합에서 옵션을 선택합니다. 옵션은 위와 같이 기본값일 수도 있고 현재 사용 중인 스타일의 이름이 표시될 수도 있습니다.
문서 부분에서 줄 간격 변경
-
변경할 단락을 선택합니다.
-
홈 > 줄 및 단락 간격으로 이동합니다.
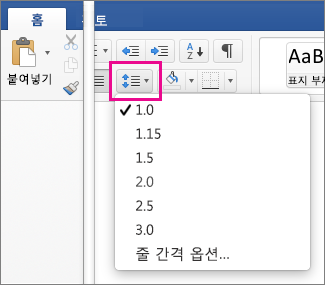
-
원하는 줄 간격 수를 선택하거나 줄 간격 옵션을 선택한 다음 간격에서 원하는 옵션을 선택합니다.
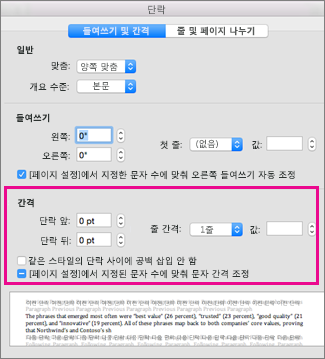
-
선택한 텍스트의 각 단락 앞이나 뒤에 간격을 변경하려면 이전 또는 이후 옆에 있는 화살표를 클릭하고 원하는 간격을 입력합니다.
-
확인을 선택합니다.
-
줄을 함께 유지할 단락을 선택합니다.
-
> 단락 서식 >줄 바꿈 및 페이지 나누기로 이동합니다.
-
줄 유지를 선택합니다.
-
함께 유지할 두 단락 중 첫 번째 단락을 선택합니다.
팁: 세 개 이상의 단락을 함께 유지하려면 마지막 단락을 제외한 모든 단락을 선택합니다.
-
> 단락서식으로 이동합니다.
-
줄 바꿈 및 페이지 나누기로 이동합니다.
-
다음으로 유지를 선택합니다.
-
확인을 선택합니다.
-
변경할 단락을 선택하거나 Ctrl+A를 눌러 모든 항목을 선택합니다.
-
홈 > 줄 간격으로 이동합니다.
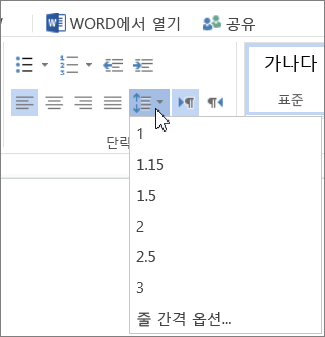
-
원하는 줄 간격 수를 선택하거나 줄 간격 옵션을 선택한 다음 간격 아래의단락 대화 상자에서 원하는 옵션을 선택합니다.
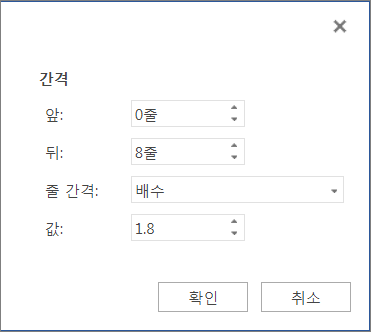
팁: 선택한 단락 앞이나 뒤에 간격을 변경하려면 이전 또는 이후 상자에서 화살표를 선택하거나 숫자를 직접 입력합니다.










